Adding a chart to a dashboard
To add a chart to a dashboard:
Warning
If you use a new DataLens object model with workbooks and collections:
- In the left-hand panel, select
- Open the appropriate workbook and select an object.
Follow the guide from step 2.
-
In the left-hand panel, click
-
At the top of the page, click Edit.
-
In the panel at the bottom of the page, hold down
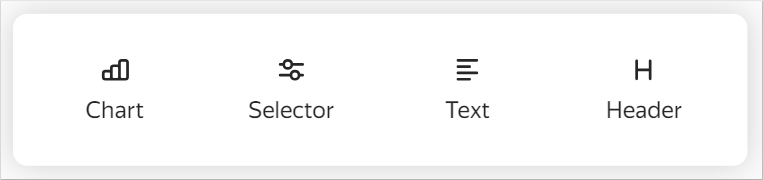
-
Specify the widget settings. Pay close attention to the following fields:
-
Title. Sets the name of the widget. If the Show option is enabled (by default), the name is displayed at the top of the widget.
-
Chart. Sets the widget you are adding. Select a chart:
From the list of objectsVia a linkClick Select. Select the desired chart from the list of objects. If the chart is already selected, you can proceed to edit it. To do this, click Open to the right of the chart.
Click Specify link. Enter the chart URL in the input field. Click OK on the right.
-
Description. This option allows adding a description for the widget. The description is displayed at the bottom of the widget. You can use either a visual editor or Markdown.
-
Tooltip. This option allows adding a tooltip to the widget. With this option on, the
-
Auto height. Sets automatic height for the Table widget type. If this parameter is disabled, you can set the height of the widget on the page using the mouse.
-
Filtering. Enables cross-chart filtering from this chart to other charts on the dashboard.
-
-
(Optional) Under Parameters, list chart parameters and set their default values. If the default values are not set, an error will be displayed on the dashboard.
-
Click Add. The widget will be displayed on the dashboard.