Сохранение взаимодействия браузера и сервера в HAR-файл
Если при работе в консоли Yandex Cloud возникла ошибка, разобраться с ней поможет HAR-файл. Это сетевой журнал взаимодействий браузера с веб-страницей. Чтобы специалисты Yandex Cloud обнаружили причину некорректной работы сервиса, включите запись журнала и воспроизведите ошибку. Сохраните HAR-файл и передайте его в техническую поддержку
-
На странице с ошибкой нажмите сочетание клавиш Ctrl + Shift + I (⌥ + ⌘ + I для macOS) или откройте меню
-
Перейдите на вкладку Сеть (Network).
-
Убедитесь, что запись сетевого журнала включена: в левом верхнем углу кнопка красная
-
Включите опцию Сохранять журнал (Preserve log).
-
Чтобы в HAR-файле оказались только записи, касающиеся ошибки, очистите журнал: нажмите
-
Чтобы перейти к настройкам панели разработчика, нажмите
-
В разделе
-
Обновите страницу или повторите действия, которые приводят к ошибке.
-
Нажмите
-
В появившемся списке выберите Экспортировать HAR (с конфиденциальными данными)... (Export HAR (with sensitive data)...) и сохраните HAR-файл.
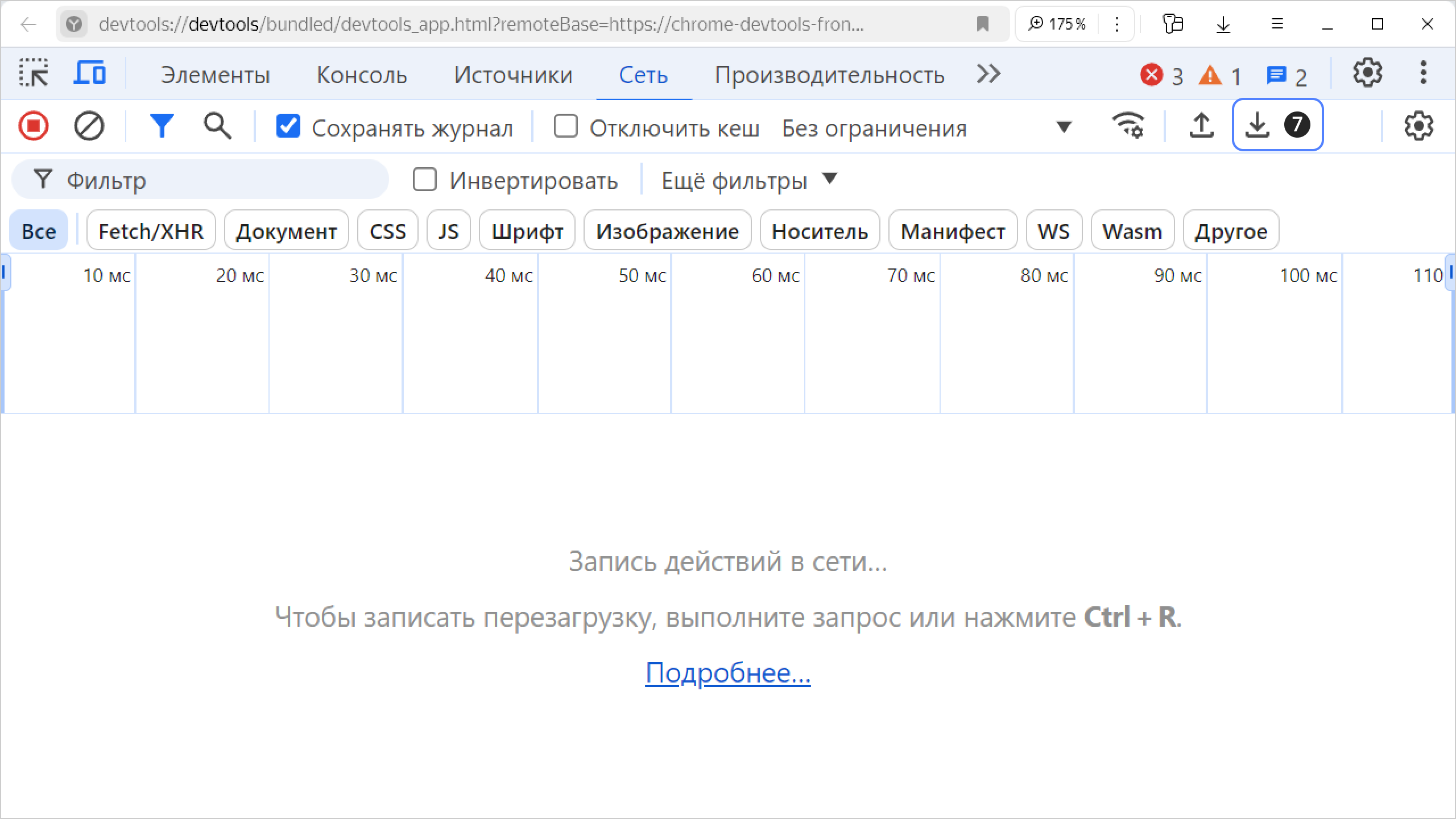
-
Приложите HAR-файл к сообщению в техническую поддержку
- На странице с ошибкой нажмите сочетание клавиш Ctrl + Shift + I (⌥ + ⌘ + I для macOS) или откройте меню
- Перейдите на вкладку Сеть (Network).
- Убедитесь, что запись сетевого журнала включена: в левом верхнем углу кнопка красная
 . Если кнопка черная, нажмите ее.
. Если кнопка черная, нажмите ее. - Включите опцию Сохранять журнал (Preserve log).
- Чтобы в HAR-файле оказались только записи, касающиеся ошибки, очистите журнал: нажмите
 справа от кнопки записи сетевого журнала.
справа от кнопки записи сетевого журнала. - Чтобы перейти к настройкам панели разработчика, нажмите
- В разделе
- Обновите страницу или повторите действия, которые приводят к ошибке.
- Нажмите
 .
. - В появившемся списке выберите Экспортировать HAR (с конфиденциальными данными)... (Export HAR (with sensitive data)...) и сохраните HAR-файл.
- Приложите HAR-файл к сообщению в техническую поддержку
- На странице с ошибкой нажмите сочетание клавиш Ctrl + Shift + I (⌥ + ⌘ + I для macOS) или в верхнем левом углу экрана откройте меню Opera → Разработка (Developer) → Инструменты разработчика (Developer Tools).
- Перейдите на вкладку Сеть (Network).
- Убедитесь, что запись сетевого журнала включена: в левом верхнем углу кнопка красная
 . Если кнопка черная, нажмите ее.
. Если кнопка черная, нажмите ее. - Включите опцию Сохранять журнал (Preserve log).
- Чтобы в HAR-файле оказались только записи, касающиеся ошибки, очистите журнал: нажмите
 справа от кнопки записи сетевого журнала.
справа от кнопки записи сетевого журнала. - Чтобы перейти к настройкам панели разработчика, нажмите
- В разделе
- Обновите страницу или повторите действия, которые приводят к ошибке.
- Нажмите
- В появившемся списке выберите Экспортировать HAR (с конфиденциальными данными)... (Export HAR (with sensitive data)...) и сохраните HAR-файл.
- Приложите HAR-файл к сообщению в техническую поддержку
- На странице с ошибкой нажмите сочетание клавиш Ctrl + Shift + I (⌥ + ⌘ + I для macOS) или откройте меню
 → Другие инструменты (More tools) → Инструменты веб-разработчика (Web Developer Tools).
→ Другие инструменты (More tools) → Инструменты веб-разработчика (Web Developer Tools). - Перейдите на вкладку Сеть (Network).
- Обновите страницу или повторите действия, которые приводят к ошибке.
- Нажмите на таблицу правой кнопкой мыши и выберите Сохранить всё как HAR (Save all as HAR).
- Приложите HAR-файл к сообщению в техническую поддержку
- На странице с ошибкой нажмите сочетание клавиш Ctrl + Shift + I (⌥ + ⌘ + I для macOS) или откройте меню
- Перейдите на вкладку Сеть (Network).
- Убедитесь, что запись сетевого журнала включена: в левом верхнем углу кнопка красная
 . Если кнопка черная, нажмите ее.
. Если кнопка черная, нажмите ее. - Включите опцию Сохранить журнал (Preserve log).
- Чтобы в HAR-файле оказались только записи, касающиеся ошибки, очистите журнал: нажмите
 справа от кнопки записи сетевого журнала.
справа от кнопки записи сетевого журнала. - Чтобы перейти к настройкам панели разработчика, нажмите
- В разделе
- Обновите страницу или повторите действия, которые приводят к ошибке.
- На верхней панели нажмите кнопку
 .
. - В появившемся списке выберите Экспортировать HAR (с конфиденциальными данными)... (Export HAR (with sensitive data)...) и сохраните HAR-файл.
- Приложите HAR-файл к сообщению в техническую поддержку
- На странице с ошибкой откройте меню Safari → Настройки (Preferences) → Дополнения (Advanced) и включите опцию Показывать меню «Разработка» в строке меню (Show Develop menu in menu bar).
- В меню Разработка (Develop) выберите Показать веб-инспектор (Connect Web Inspector) или используйте сочетание клавиш ⌥ + ⌘ + I.
- Перейдите на вкладку Сеть (Network).
- Включите опцию Сохранить журнал (Preserve Log), нажав на круглую иконку в левом верхнем углу вкладки.
- Обновите страницу или повторите действия, которые приводят к ошибке.
- В правом верхнем углу вкладки нажмите кнопку Экспортировать (Export).
- Приложите HAR-файл к сообщению в техническую поддержку
Внимание
В HAR-файле содержатся куки вашей активной сессии в Yandex Cloud. Для обеспечения безопасности рекомендуется завершить сессию