Choropleth map
A choropleth map uses different colors or shades to display entire areas and regions. Areas on a map are set using geopolygons. A geopolygon is an element that consists of an area bounded by a close line and the line itself. The value of a measure is indicated through the intensity of color or its shade.
To show polygons on a map, add a Geopolygon type field to your dataset:
- Create a text field with data formatted as
[[[55.60807, 37.5698], [55.60847, 37.56992], [55.60851, 37.57095]]]for polygon point coordinates enclosed in square brackets. You can first prepare data in a database and set the Geopolygon data type in the dataset description interface. - Use the
GEOPOLYGON(polygon_string)function to create a calculated field with the Geopolygon data type. - If your data contains a field with names of cities, regions, or countries, use the geopoint/geopolygon reference
Follow the link
A choropleth map is used to analyze a measure within a territorial unit. For example, you can use a choropleth map to show the population density of individual districts.
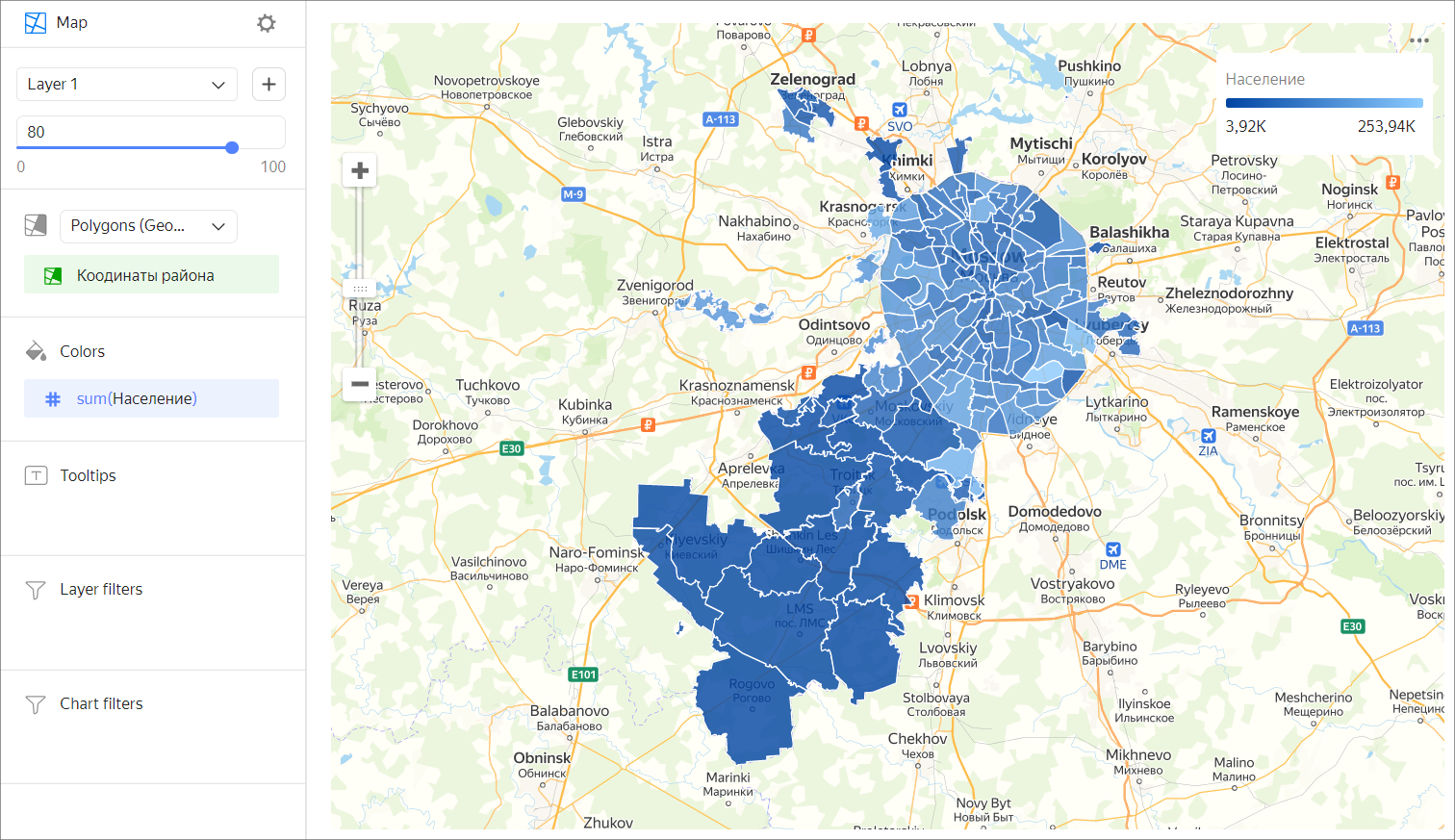
Wizard sections
| Wizard section |
Description |
|---|---|
| Polygons (Geopolygons) | Measure of the Geopolygon type |
| Colors | Dimension or measure. Affects the color and intensity of area fill. |
| Tooltips | Dimension or measure. A tooltip that appears when you hover over an area. For String type fields, you can configure using basic Markdown syntax: click the icon before the field name and enable Markdown. |
| Layer filters | Dimension or measure. Used as a filter for the current layer. |
| Filters | Dimension or measure. Used as a filter for the entire chart. |
Creating a choropleth map
Warning
If you use a new DataLens object model with workbooks and collections:
- Go to the DataLens home page
- Open the workbook, click Create in the top-right corner, and select the appropriate object.
Follow the guide from step 4.
- Go to the DataLens home page
- In the left-hand panel, select
- Click Create chart → Chart.
- At the top left, click
- Select Map for chart type.
- Select Polygons (Geopolygons) as the layer type.
- Drag a dimension of the Geopolygon type from the dataset to the layer type selection section.
- Color the polygons on the map. Move the measure or dimension to the Colors section.
- Add tooltips to show the dimension and measure values when hovering over a polygon.
Note
You can show a particular area on the map using the Center and Scale settings.
You can also:
- Add, rename, and delete a layer.
- Apply a filter to the whole chart or one layer.
Recommendations
- Do not use a choropleth map to precisely compare some values.
- To make the comparison more precise, add data signatures or tooltips with information to the map.