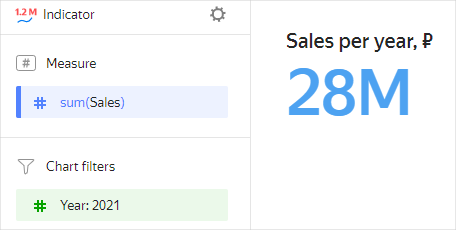Indicator
An indicator reflects the value of a single key measure. You can use several measures to build a more complex and meaningful indicator.
You may want to use indicators when a dashboard contains values you need to monitor on a regular basis to understand the general picture. This could be, for example, the number of incidents for the previous day, plan performance percentage, or year-on-year sales growth.
Indicators are most commonly placed at the top or on the right side of a dashboard. Put no more than six indicators per screen so they remain in focus without confusing the user. Use indicators of different sizes to build a hierarchy of metrics according to their significance.
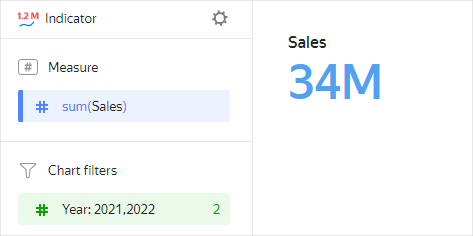
You can set up the size and color of an indicator.
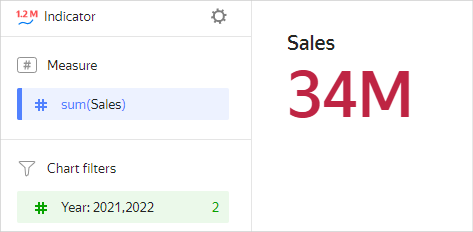
Source table
| Year | Sales |
|---|---|
| 2022 | 6M |
| 2021 | 28M |
| 2020 | 18M |
| 2019 | 9M |
| 2018 | 1M |
Wizard sections
| Section section |
Description |
|---|---|
| Measure | Measure. One measure that determines the indicator value. |
| Filters | Dimension or measure. Used as a filter. |
Creating an indicator
To create an indicator:
Warning
If you use a new DataLens object model with workbooks and collections:
- Go to the DataLens home page
- Open the workbook, click Create in the top-right corner, and select the appropriate object.
Follow the guide from step 4.
- Go to the DataLens home page
- In the left-hand panel, select
- Click Create chart → Chart.
- At the top left, click
- Select the Indicator chart type.
- Drag a dimension or measure from the dataset to the Measure section. The value is displayed as a number.
Additional settings
Changing indicator size and color
To change indicator size and color:
- In the Measure section, click
- In the Indicator settings window, select the size and color and click Apply.
Customizing header display
To customize header display:
-
At the top of the screen, click
-
Select header display options:
Field name: Show field name in header.Manually: Rename header.Hide: Hide header.
-
Click Apply.
Chart settings window
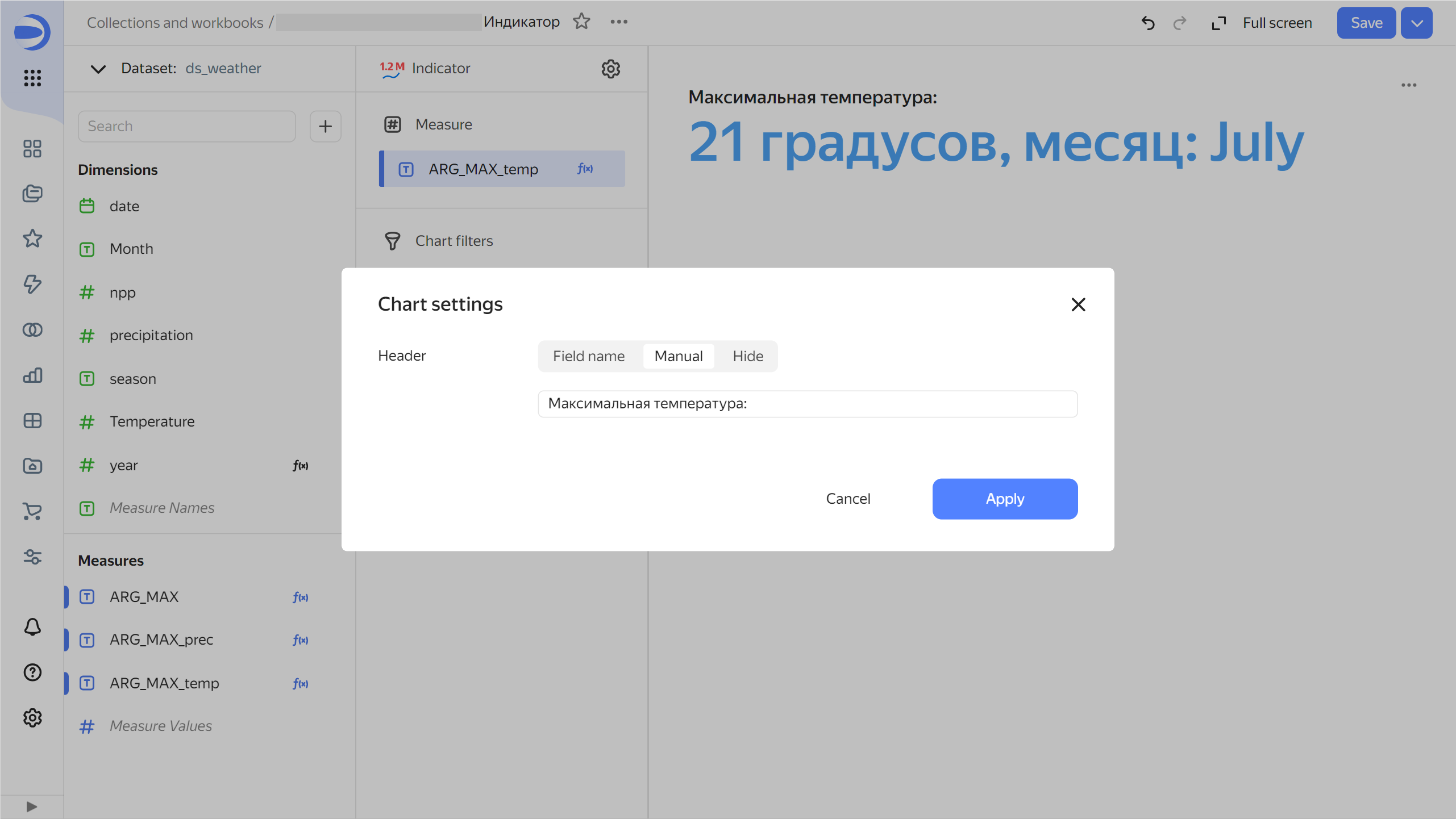
Creating a complex indicator
To create a complex indicator representing a number of measures, use the markup functions. To do this:
- Create a calculated field using the markup functions.
- Drag a field from Measures to the indicator's Measure section.
Text formatting
BOLD(SIZE('Payment by card: ', '18px')) +
BR() + BR() +
SIZE(COLOR(STR(COUNTD_IF([OrderID], [PaymentType]='Bank card')),'blue') + ' / ' + STR(COUNTD([OrderID])), '26px') +
BR() + BR() +
SIZE(STR(ROUND(COUNTD_IF([OrderID], [PaymentType]='Bank card')/COUNTD([OrderID])*100, 2)) +
' % in total', '20px')
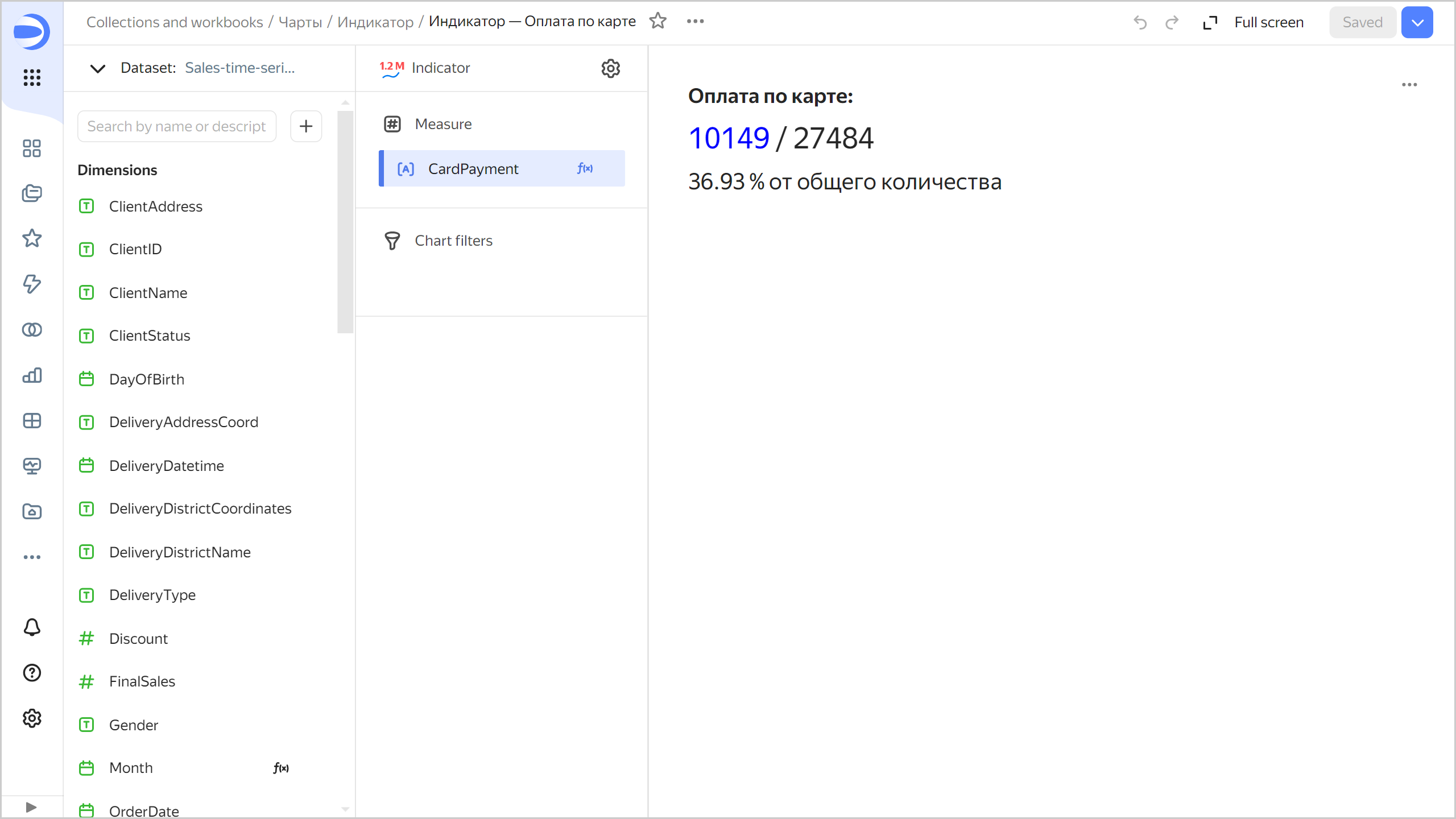
Indicator with multiple measures
SIZE('Amount: ', '18px') +
BR() + BR() +
COLOR(SIZE('- categories: ' + STR(COUNTD([ProductCategory])), '18px'), '#BE2443') +
BR() +
COLOR(SIZE('- subcategories: ' + STR(COUNTD([ProductSubcategory])), '18px'), 'blue') +
BR() +
COLOR(SIZE('- brands: ' + STR(COUNTD([ProductBrend])), '18px'), 'green') +
BR() +
COLOR(SIZE('- products: ' + STR(COUNTD([ProductName])), '18px'), '#FF7E00')
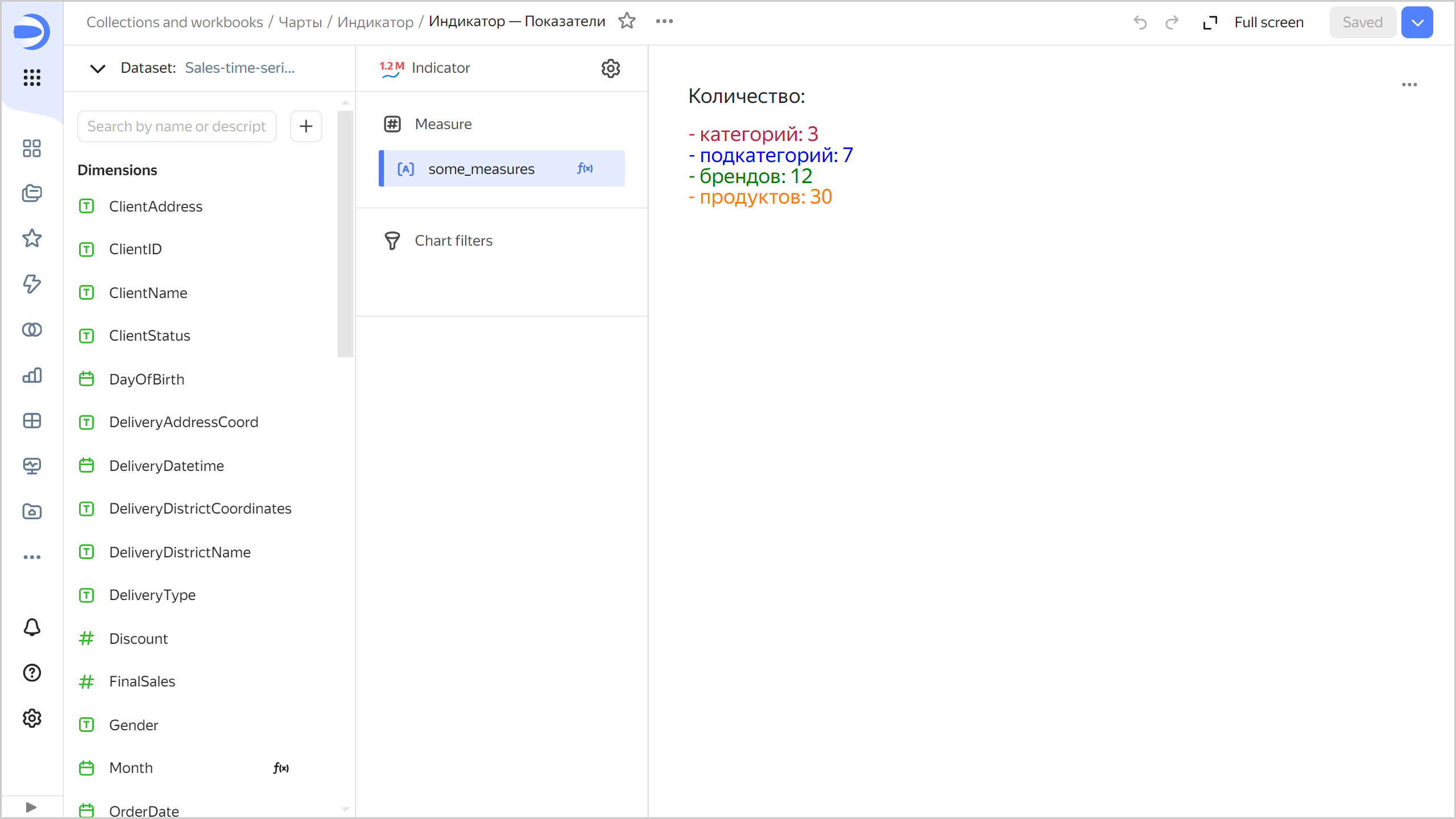
Indicator with a measure by category
SIZE('Sales: ' + COLOR(STR([Sales])+ ' ₽', 'green'), '26px') +
BR() +
COLOR(" ▲ ", "green")+": More than ₽50,000,000 | " + COLOR(" ▼ ", "red") + ": ₽50,000,000 or less" +
BR() + BR() +
SIZE(
COLOR('| ' + STR(SUM_IF([Sales],[ProductCategory]='Home appliances'))+ ' ₽ | ', 'blue') +
COLOR(if(SUM_IF([Sales],[ProductCategory]='Home appliances')>50,000,000, " ▲ "," ▼ "), if(SUM_IF([Sales],[ProductCategory]='Home appliances')>50,000,000,"green", "red")),
'20px') +
BR() + 'Home appliances' +
BR() + BR() +
SIZE(
COLOR('| ' + STR(SUM_IF([Sales],[ProductCategory]='Household chemicals'))+ ' ₽ | ', 'green') +
COLOR(if(SUM_IF([Sales],[ProductCategory]='Household chemicals')>50,000,000, " ▲ "," ▼ "), if(SUM_IF([Sales],[ProductCategory]='Household chemicals')>50,000,000,"green", "red")),
'20px') +
BR() + 'Household chemicals' +
BR() + BR() +
SIZE(
COLOR('| ' + STR(SUM_IF([Sales],[ProductCategory]='Household products'))+ ' ₽ | ', 'violet') +
COLOR(if(SUM_IF([Sales],[ProductCategory]='Household products')>50,000,000, " ▲ "," ▼ "), if(SUM_IF([Sales],[ProductCategory]='Household products')>50,000,000,"green", "red")),
'20px') +
BR() + 'Household products'
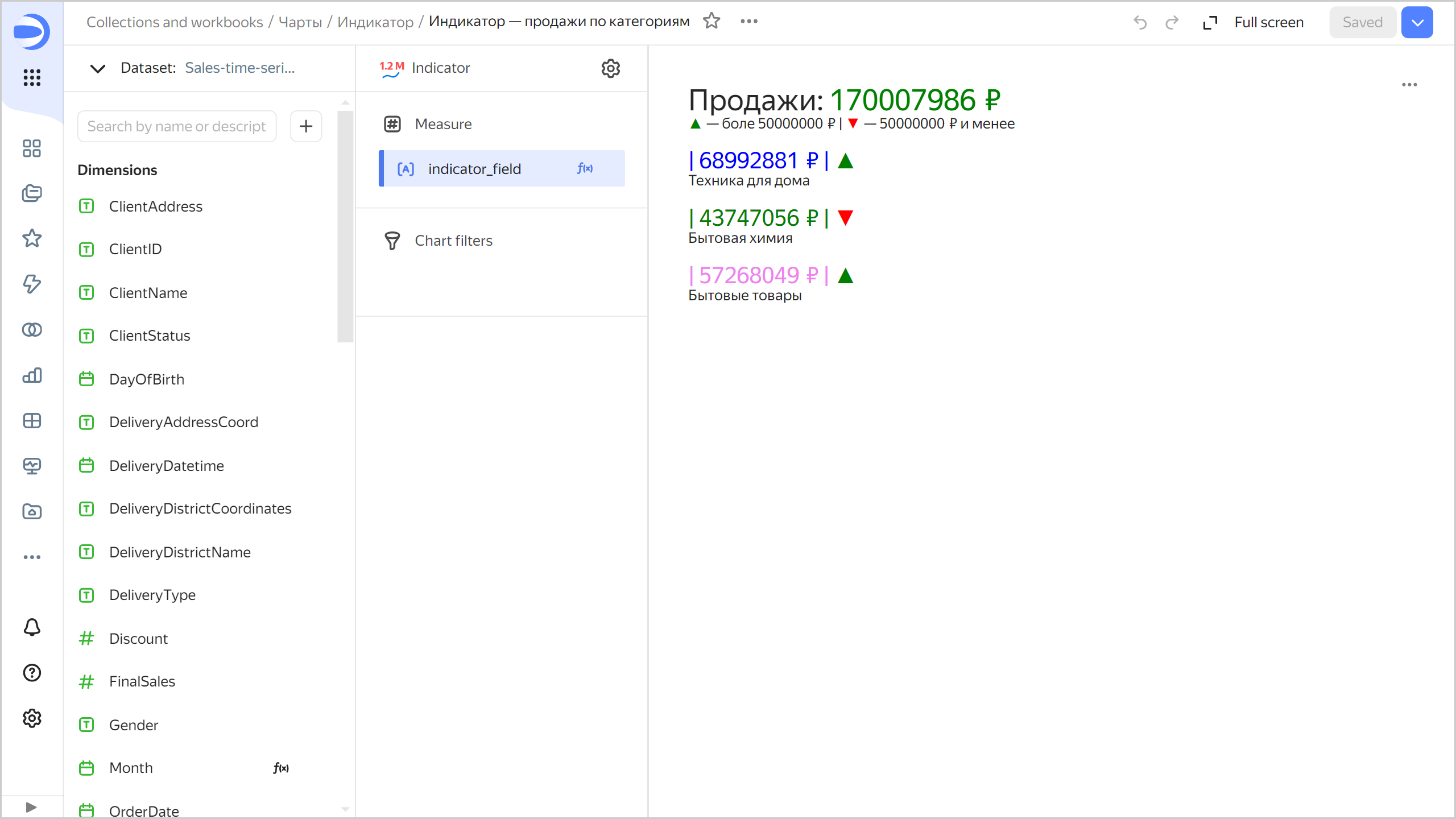
Indicator with an image
IMAGE('https://storage.yandexcloud.net/dl--********//datalens.jpg', 32, 32, 'alt-text-1') +
COLOR(SIZE('| ' + STR(SUM_IF([Usage],[Service]='DataLens')), '32px'), '#AEC5F3') +
BR()+
COLOR(SIZE('DataLens', '20px'), '#AEC5F3')+
BR()+
BR()+
IMAGE('https://storage.yandexcloud.net/dl--********//powerbi.jpg', 32, 32, 'alt-text-1') +
" " + COLOR(SIZE('| ' + STR(SUM_IF([Usage],[Service]='Power BI')), '32px'), '#B8A754')+
BR()+
COLOR(SIZE('Power BI', '20px'), '#B8A754')+
BR()+
BR()+
IMAGE('https://storage.yandexcloud.net/dl-********/tableu.jpg', 32, 32, 'alt-text-1') +
" " + COLOR(SIZE('| ' + STR(SUM_IF([Usage],[Service]='Tableau')), '32px'), '#4D5DAB')+
BR()+
COLOR(SIZE('Tableau', '20px'), '#4D5DAB')
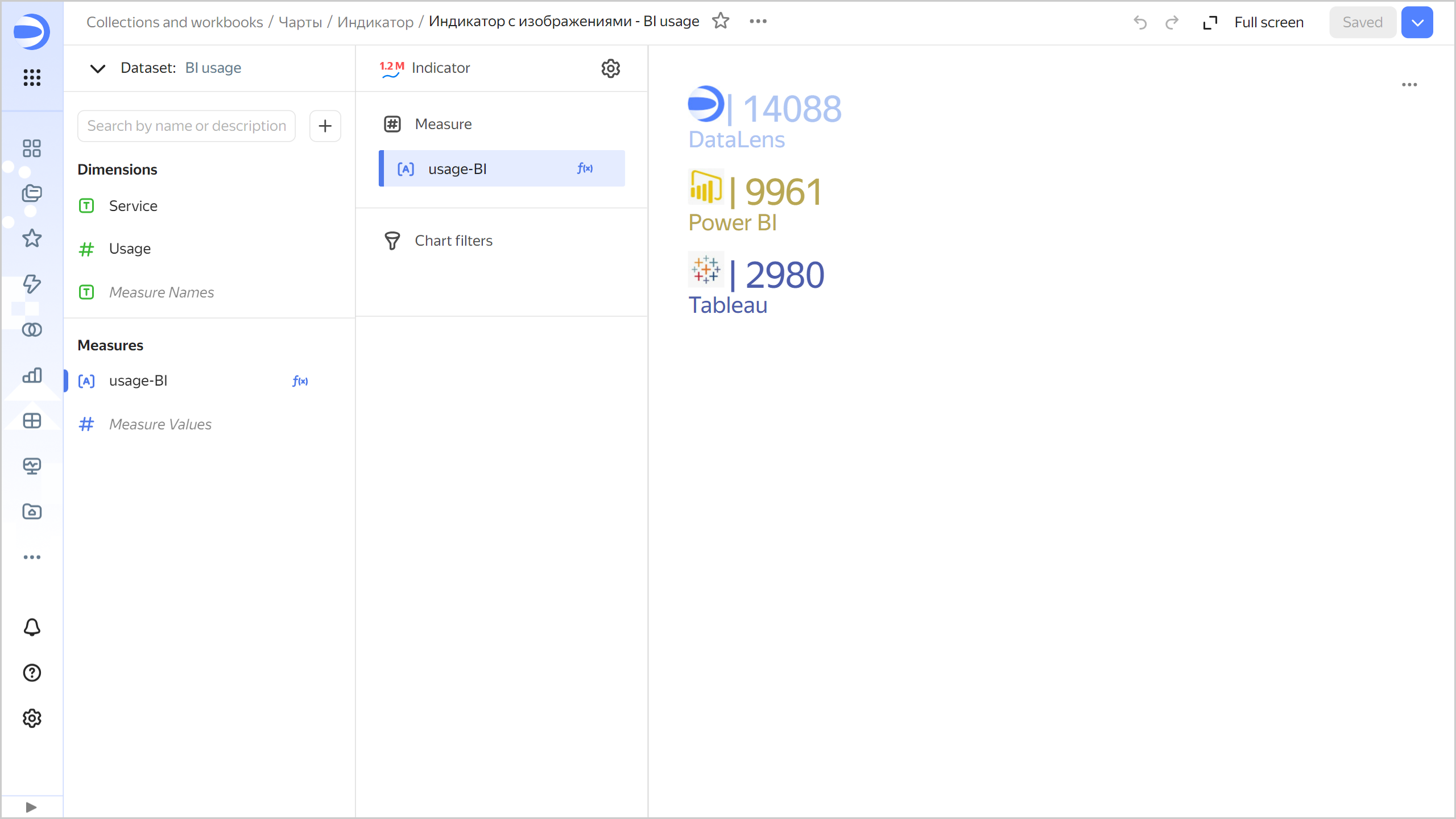
Recommendations
-
Use emojis when calculating indicator values to make them more informative.
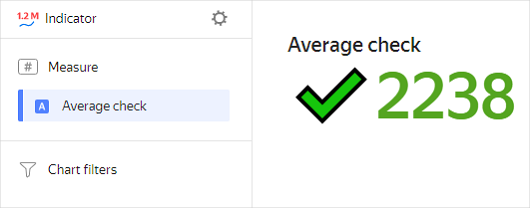
This indicator chart uses a calculated field with the following formula:
IF([Average spend]>2200, CONCAT("✔️",STR(ROUND([Average spend]))),CONCAT("🔻",STR(round([Average spend])))). -
Describe the context to make it clear what indicators mean.