Normalized stacked area chart
A normalized area chart shows changes to the contribution of each category in a measure value over a time interval. Areas are highlighted in different colors and located above each other. The chart shows the percentage of areas and not their absolute value. The width of an area indicates its ratio to the total amount represented as 100%. For example, the percentage of different expenses in the total budget amount.
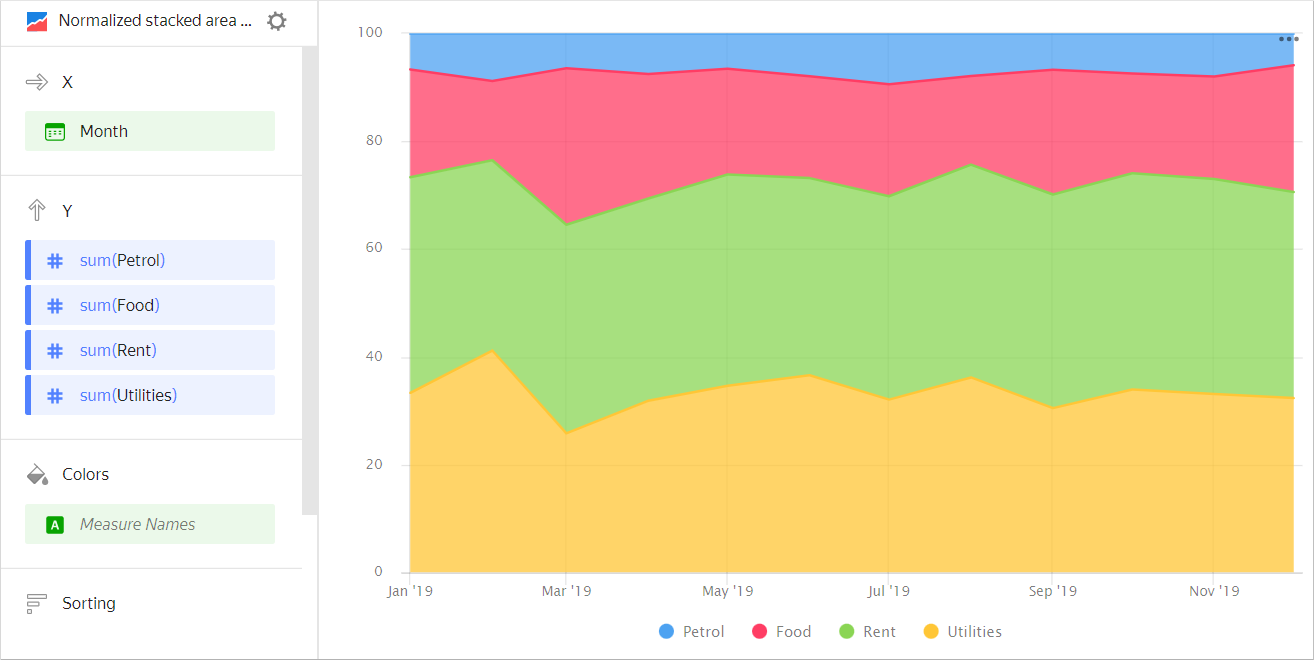
Source table
| Month | Gasoline | Rent | Food | Utility bills |
|---|---|---|---|---|
| January 2019 | 100 | 600 | 300 | 500 |
| February 2019 | 150 | 600 | 250 | 700 |
| March 2019 | 100 | 600 | 450 | 400 |
| April 2019 | 120 | 600 | 370 | 510 |
| May 2019 | 100 | 600 | 300 | 530 |
| June 2019 | 130 | 600 | 310 | 600 |
| July 2019 | 150 | 600 | 330 | 510 |
| August 2019 | 120 | 600 | 250 | 550 |
| September 2019 | 110 | 650 | 380 | 500 |
| October 2019 | 120 | 650 | 300 | 550 |
| November 2019 | 130 | 650 | 310 | 540 |
| December 2019 | 100 | 650 | 400 | 550 |
This type of chart is used to show a change to the proportion of categories, while their totals are not critical. For example, to show how the percentage of product categories changes in the total sales amount.
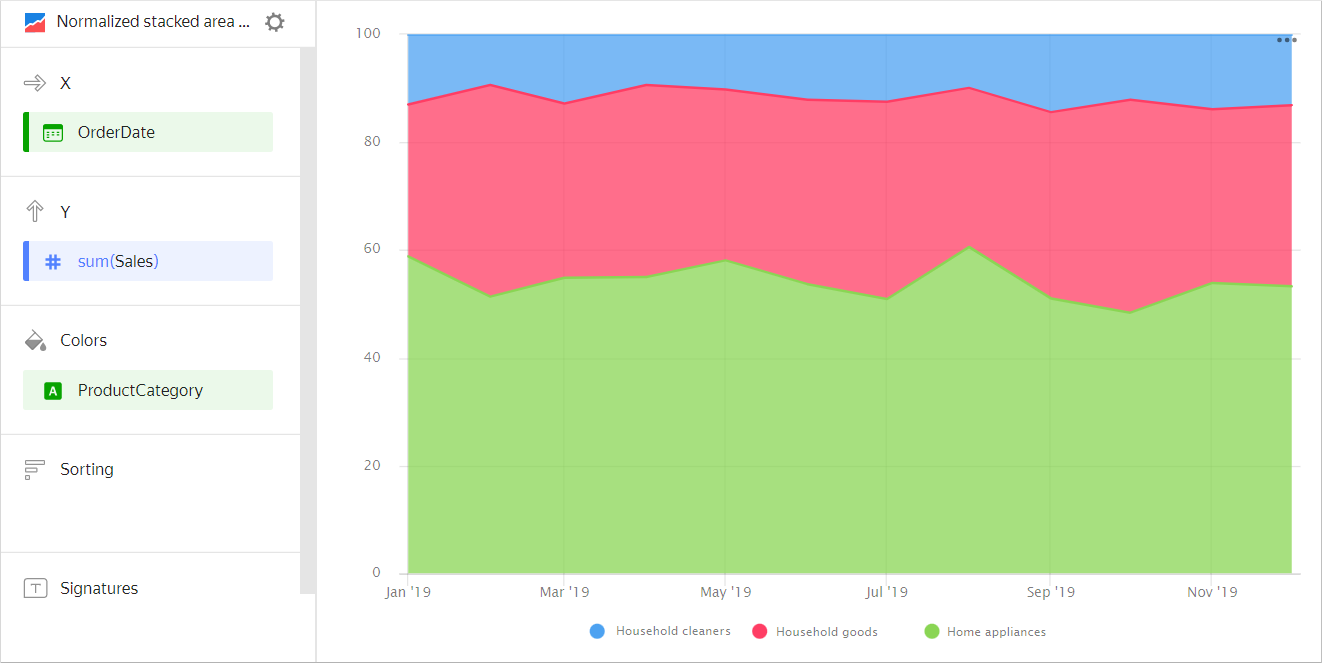
Source table
| Month | Home appliances | Household goods | Household cleaners |
|---|---|---|---|
| January 2019 | 128K | 55K | 26K |
| February 2019 | 97K | 79K | 18K |
| March 2019 | 187K | 105K | 41K |
| April 2019 | 188K | 137K | 34K |
| May 2019 | 230K | 121K | 43K |
| June 2019 | 256K | 162K | 59K |
| July 2019 | 284K | 206K | 67K |
| August 2019 | 409K | 204K | 72K |
| September 2019 | 314K | 209K | 86K |
| October 2019 | 324K | 262K | 79K |
| November 2019 | 385K | 238K | 101K |
| December 2019 | 451K | 307K | 111K |
Wizard sections
| Section section |
Description |
|---|---|
| X | Dimension. You can specify only one field here. This dimension is usually a date. If this is the case, make sure to specify the Date data type for this field in the dataset. This is required for correct sorting and signature display. For better visualization, you can group dates into weeks, months, and years. For more information, see Field settings. |
| Y | Measure. You can specify multiple measures. If you add more than one measure to a section, the Colors section will contain a dimension named Measure Names. |
| Colors | Measure Names dimension or field. Affects the color of lines. To remove Measure Names, delete measures from the Y axis. |
| Sorting | Dimension or measure. You can use a dimension from the X and Color sections or a measure from the Y axis. This section affects the sorting of values on the X axis or areas along the Y axis. The sorting direction is marked with an icon next to the field: |
| Labels | Measure. Displays measure values on the chart. If multiple measures are added to the Y section, drag Measure Values to this section. Markup functions are supported. For String type fields, you can configure using basic Markdown syntax: click the icon before the field name and enable Markdown. |
| Split | Dimension. Splits a chart horizontally by the selected dimension's values. The maximum number of splits per chart is 25. |
| Filters | Dimension or measure. Used as a filter. |
Creating a normalized area chart
To create a normalized area chart:
Warning
If you use a new DataLens object model with workbooks and collections:
- Go to the DataLens home page
- Open the workbook, click Create in the top-right corner, and select the appropriate object.
Follow the guide from step 4.
- Go to the DataLens home page
- In the left-hand panel, select
- Click Create chart → Chart.
- At the top left, click
- Select Normalized area chart as the chart type.
- Drag a dimension from the dataset to the X section. The values will be displayed in the lower part of the chart on the X axis.
- Drag one or more measures from the dataset to the Y section. The values will be displayed as areas along the Y axis.
- Drag a dimension from the dataset to the Color section. Colored areas will indicate the share of an individual category in the total measure value.
Recommendations
-
If the values of the categories contain a large amount of text, try to reduce it. Then the signatures on the diagram will look more accurate. You can use string functions in the calculated fields or conditional operators CASE.
-
Do not display more than three to five areas on the chart.
-
To make it easier to track the dynamics, place the largest or most important categories closer to the chart base. To do this, drag the measure to the Sorting section or set up their order in the Y section. For example, when comparing budget expenses.
Chart example
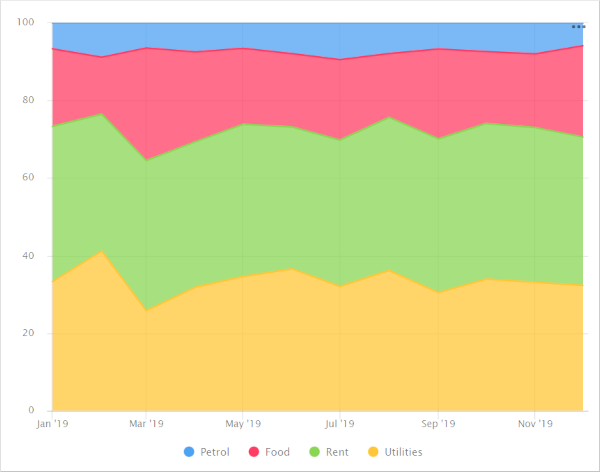
To monitor the budget spending dynamics by the
Gasolinecategory, place it close to the chart base.Chart example
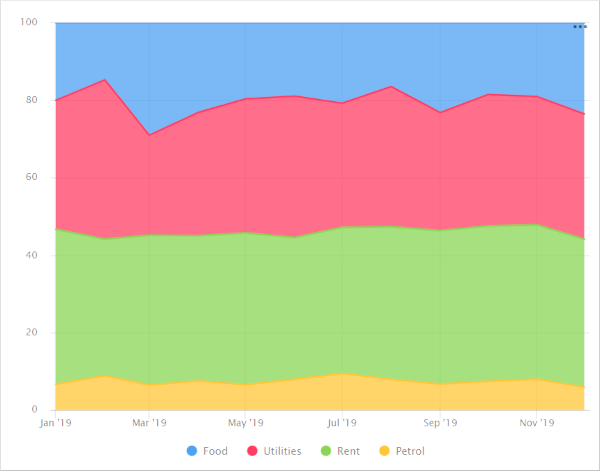
If there is another important category, place it by the upper boundary of the chart. This way the areas will have clear boundaries to help visually compare their values. For example, to compare
Utility billsandRent.Chart example

-
You can split a chart by dimension into a number of small charts that are convenient to compare to one another. To do this, drag a dimension from the dataset to the Split section.
Chart example
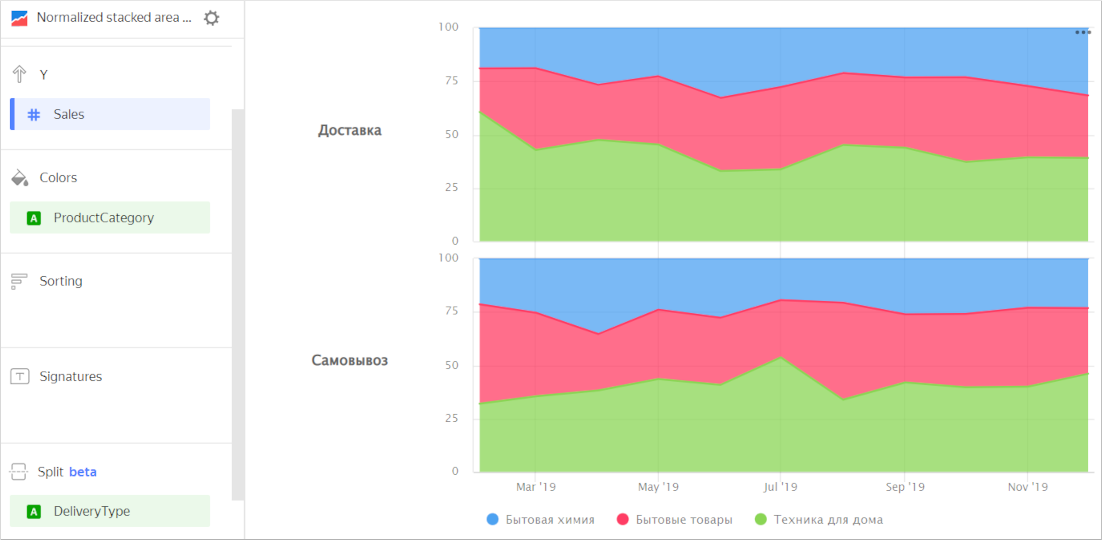
-
To display the absolute values of variables, use an area chart.