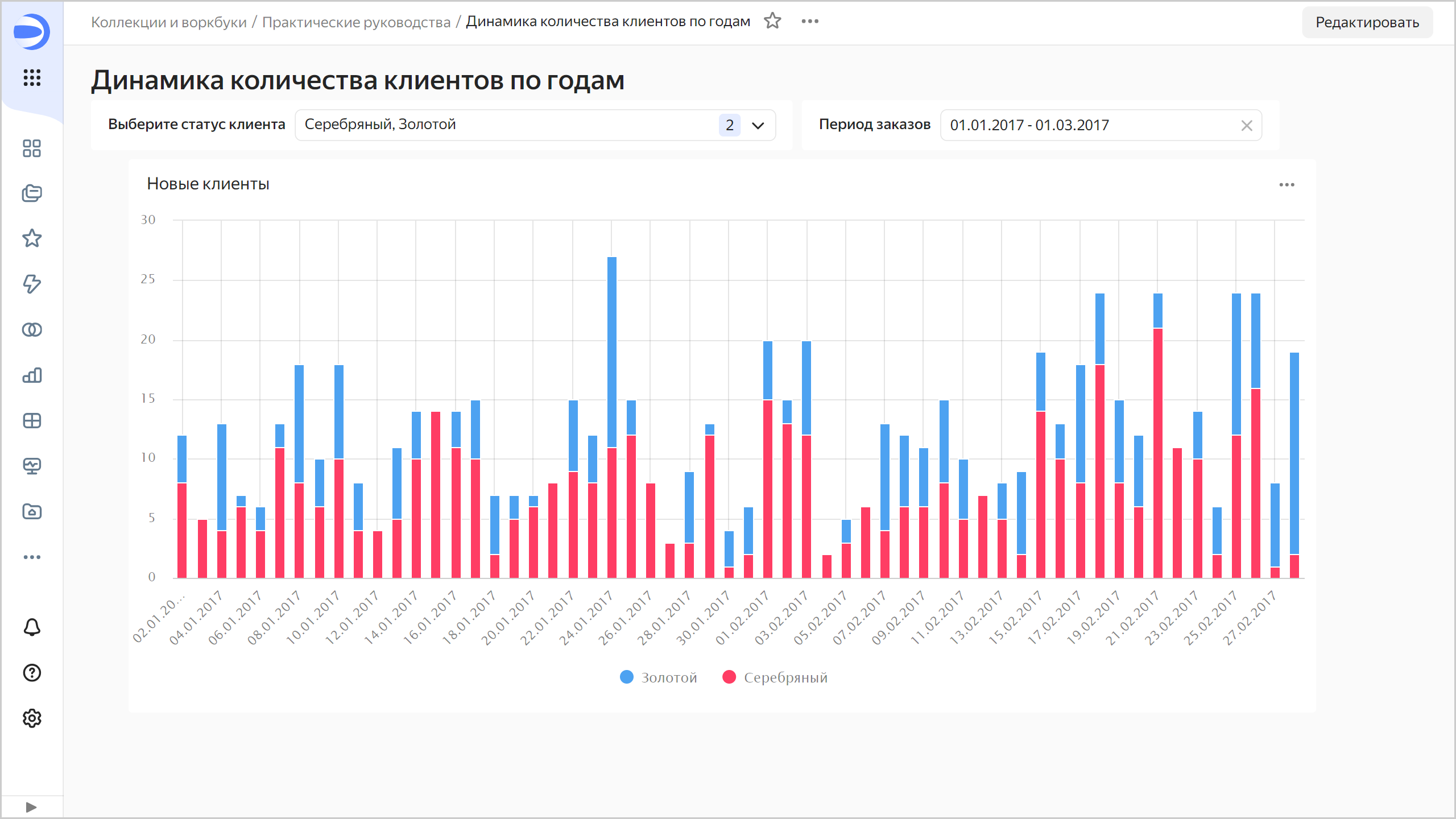Примеры создания QL-чартов
Примечание
В рамках руководства все объекты будут создаваться и храниться в воркбуке. Если вы пользуетесь старой навигацией, создайте отдельную папку и работайте в ней.
Создать папку
- Перейдите на главную страницу
- На панели слева выберите
- В правом верхнем углу нажмите Создать → Папку.
- Введите название папки.
- Нажмите кнопку Создать.
В этом руководстве вы создадите чарты на основе SQL-запросов. SQL-запросы позволяют гибче настраивать данные для визуализации, чем стандартный способ — через датасет. Например, в SQL-запрос вы можете добавить параметры с дашбордов.
Рекомендуем использовать QL-чарт в случае, если создание обычного чарта с помощью датасета вам не подходит или вы хотите поэкспериментировать с данными.
В качестве источника данных будет использоваться прямое подключения к демонстрационной БД.
Для визуализации и исследования данных подготовьте DataLens к работе, затем выполните следующие шаги:
- Создайте воркбук.
- Создайте подключение.
- Создайте QL-чарт.
- Создайте дашборд.
- Добавьте QL-чарт на дашборд.
- Добавьте селекторы на дашборд.
Важно
SQL-запросы работают только с базами данных. File, GoogleSheets, Яндекс Метрика и другие сервисные подключения не поддерживают SQL-запросы.
Перед началом работы
Чтобы начать работать с DataLens:
- Войдите
- Откройте главную страницу
- Нажмите Открыть сервис.
- Подтвердите, что ознакомились с Условиями использования
-
Войдите
-
Откройте главную страницу
-
Нажмите Открыть сервис.
-
Выберите один из вариантов:
-
Если у вас уже есть организация, выберите ее в выпадающем меню на вкладке Организации и нажмите DataLens.
Примечание
Для активации экземпляра DataLens пользователю нужна роль
adminилиowner. Подробнее про роли см. в разделе Управление доступом в Yandex Identity Hub. -
Если у вас есть облако, но нет организации, нажмите Добавить новый DataLens. В открывшемся окне введите название и описание организации и нажмите Создать организацию и DataLens. Подробнее о работе с организациями см. в разделе Начало работы с организациями.
-
Если у вас возник технический вопрос по работе сервиса, обратитесь в службу поддержки
Создайте воркбук
- Перейдите на главную страницу
- На панели слева выберите
- В правом верхнем углу нажмите Создать → Создать воркбук.
- Введите название воркбука —
Практические руководства. - Нажмите кнопку Создать.
Создайте подключение
Для доступа к базе данных будет создано подключение Sample ClickHouse.
-
В правом верхнем углу воркбука нажмите Создать →
-
В разделе Базы данных выберите подключение ClickHouse®.
-
В открывшемся окне выберите тип подключения
Указать вручнуюи укажите параметры подключения:- Имя хоста —
rc1a-ckg8nrosr2lim5iz.mdb.yandexcloud.net. - Порт HTTP-интерфейса —
8443(по умолчанию). - Имя пользователя —
samples_ro. - Пароль —
MsgfcjEhJk.
- Имя хоста —
-
Включите опцию Разрешить подзапросы в датасетах и запросы из чартов.
-
Нажмите кнопку Проверить подключение и убедитесь, что появился зеленый значок.
-
Нажмите кнопку Создать подключение.
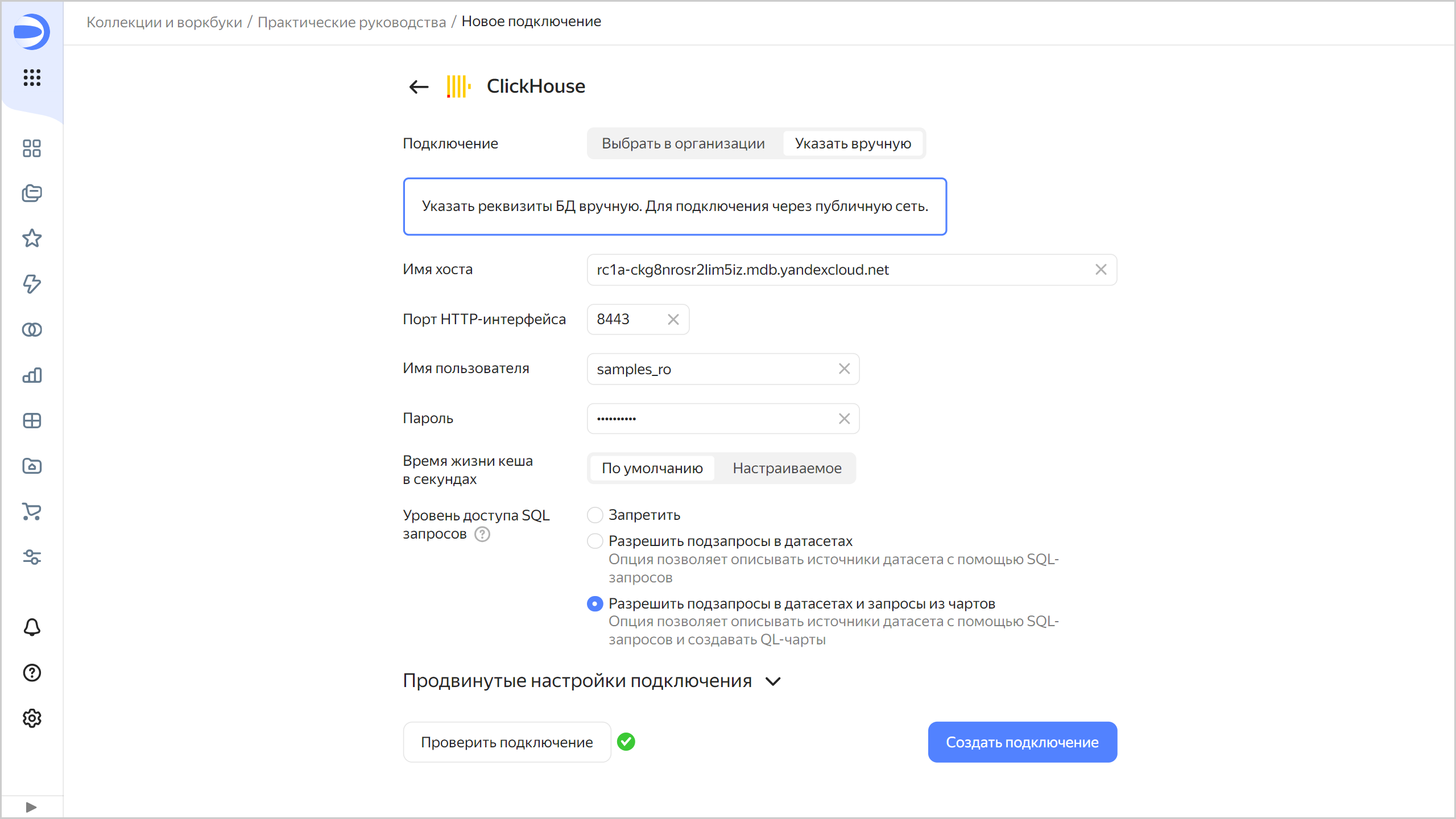
-
Введите название подключения —
Sample ClickHouse. -
Нажмите кнопку Создать.
-
Дождитесь сохранения подключения.
Создайте QL-чарт
Создайте QL-чарт на базе подключения Sample ClickHouse:
-
На странице подключения в правом верхнем углу нажмите кнопку Создать датасет.
Примечание
Убедитесь, что в подключении активирована настройка Уровень доступа SQL-запросов → Разрешить подзапросы в датасетах и запросы из чартов.
-
В правом верхнем углу нажмите Создать QL-чарт.
-
На вкладке Запрос введите текст запроса:
SELECT toDate(t1.OrderDatetime) as "Дата", COUNT(t1.ClientID) as "Число новых клиентов", t3.ClientStatus as "Статус" FROM samples.MS_SalesFacts t1, (SELECT ClientID, MIN(OrderDatetime) as FirstDate FROM samples.MS_SalesFacts GROUP BY ClientID) as t2, samples.MS_Clients t3 WHERE {{interval_from}} < "Дата" and "Дата" < {{interval_to}} and t1.ClientID=t2.ClientID and t3.ClientID=t2.ClientID and t3.ClientStatus in {{status}} -- status, interval_from и interval_to - переменные, связанные с параметрами, на которые влияют селекторы GROUP BY "Статус", "Дата" ORDER BY "Дата" -
На вкладке Параметры нажмите Добавить параметр и заполните поля ввода:
-
Из выпадающего списка выберите
string(по умолчанию). -
В поле Имя введите
status. -
В поле Значение по умолчанию введите
Золотой. -
Ниже нажмите Добавить значение и введите
Серебряный. -
Ниже нажмите Добавить значение и введите
Базовый.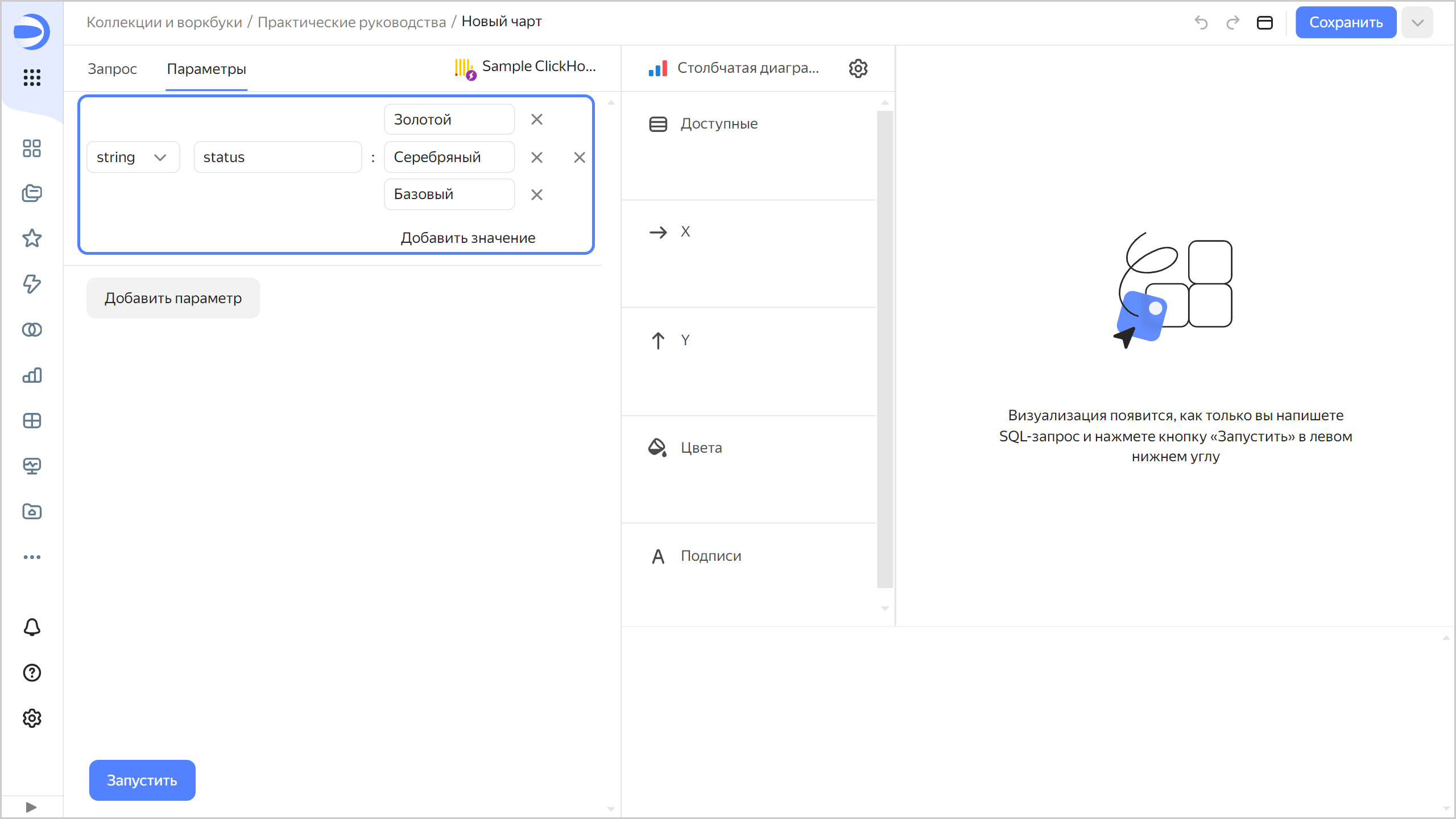
Добавленный параметр будет связан с переменной
{{status}}в запросе. -
-
Нажмите Добавить параметр и заполните поля ввода:
-
Из выпадающего списка выберите
date-interval. -
В поле Имя введите
interval. -
Нажмите на поле со значением периода и в открывшемся окне укажите:
-
Начало:
01.03.2017; -
Конец:
31.03.2017.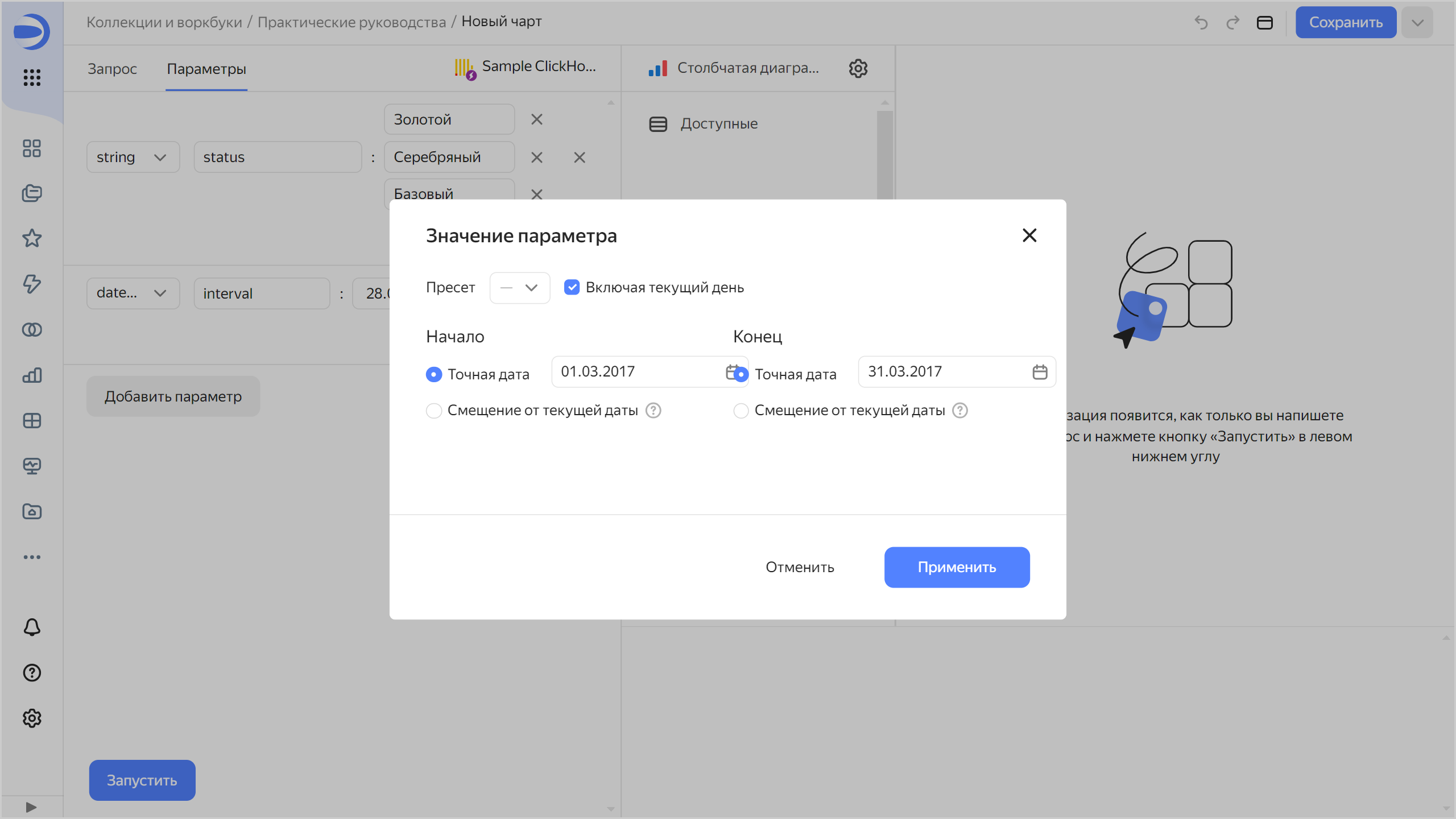
-
Нажмите Применить.
Значения Начало: и Конец: добавленного параметра будут связаны соответственно с переменными
{{interval_from}}и{{interval_to}}в SQL-запросе.Примечание
Значениями параметров можно управлять при помощи селекторов на дашборде.
-
-
-
Вернитесь на вкладку Запрос. В левом нижнем углу нажмите кнопку Запустить. После выполнения запроса появится визуализация в правом окне.
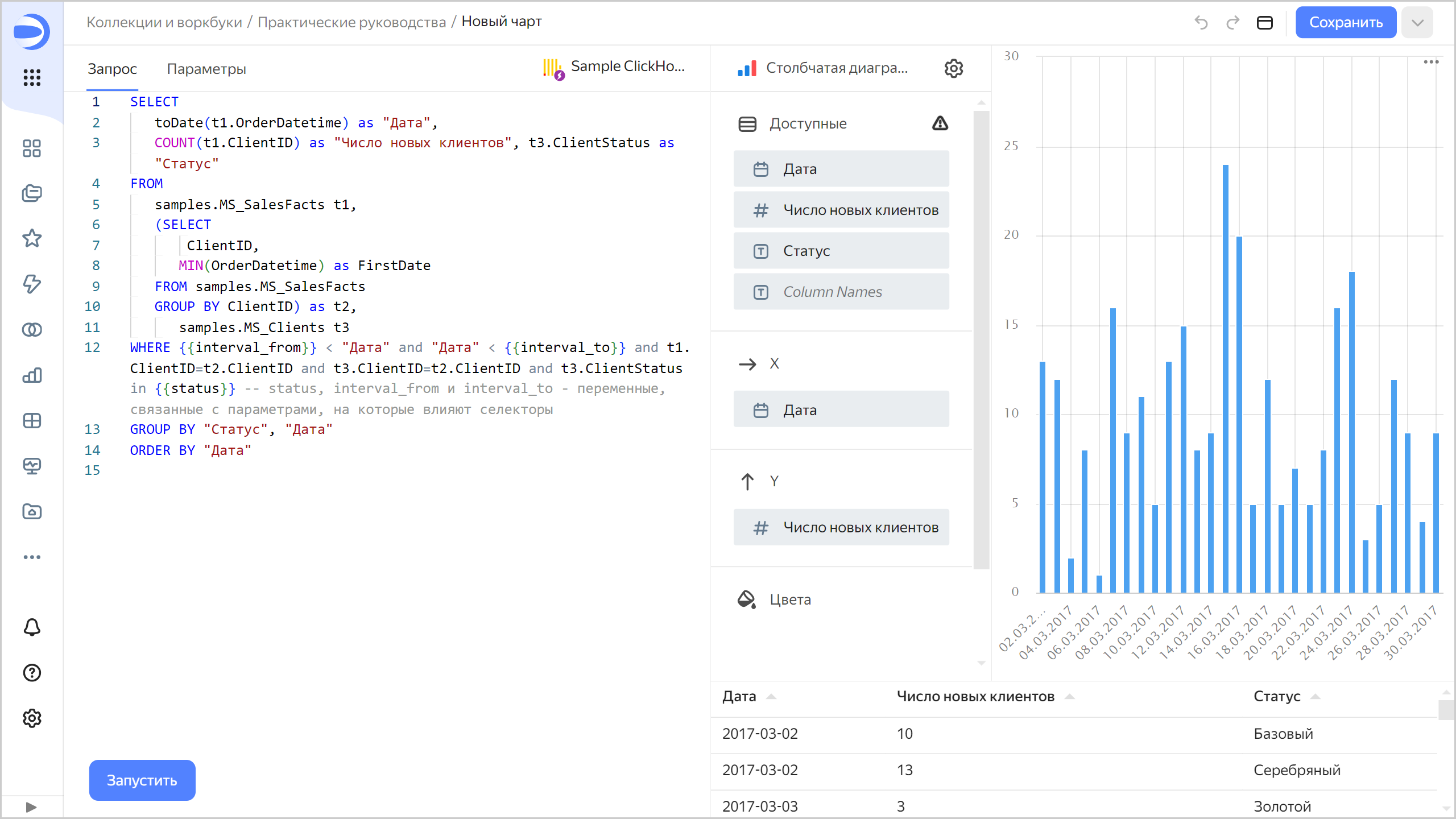
-
Настройте визуализацию:
-
Убедитесь, что в секции X находится поле
Дата, иначе перетащите его из раздела Доступные. -
Убедитесь, что в секции Y находится поле
Число новых клиентов, иначе перетащите его из раздела Доступные. -
Добавьте на график цветовое разделение клиентов по статусу. Для этого из секции Доступные перетащите поле
Статусв секцию Цвета.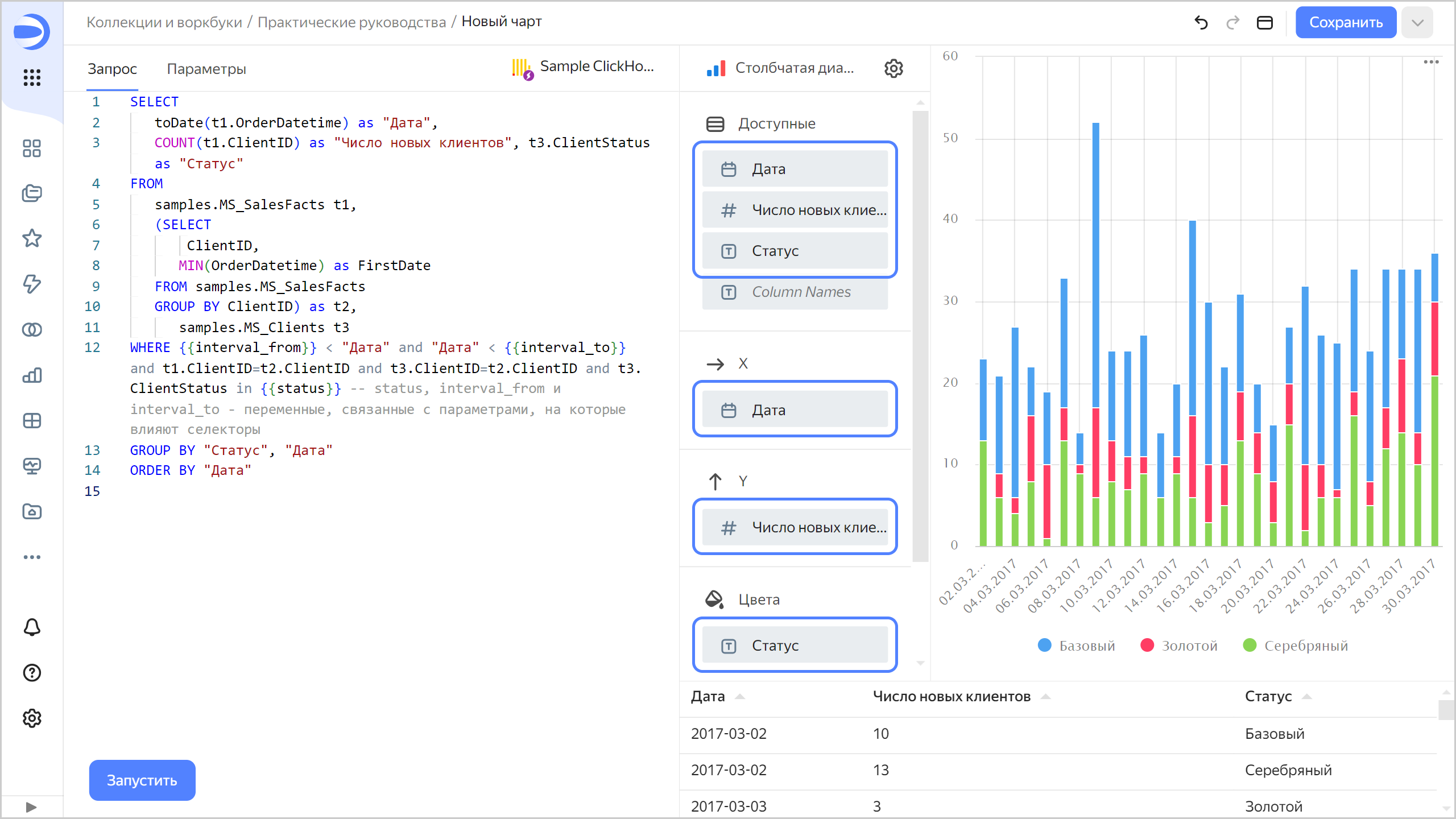
-
-
Сохраните чарт:
- В правом верхнем углу нажмите кнопку Сохранить.
- В открывшемся окне введите название чарта
Новые клиентыи нажмите кнопку Сохранить.
Можете разместить созданный чарт на дашборде. Также на дашборд можно добавить селекторы для управления значениями параметров status и interval QL-чарта.
Создайте дашборд
Создайте дашборд, на который будут добавлены чарты и другие виджеты:
- На панели слева выберите
Практические руководства. - В правом верхнем углу нажмите Создать →
Добавьте QL-чарт на дашборд
-
На панели в нижней части страницы зажмите
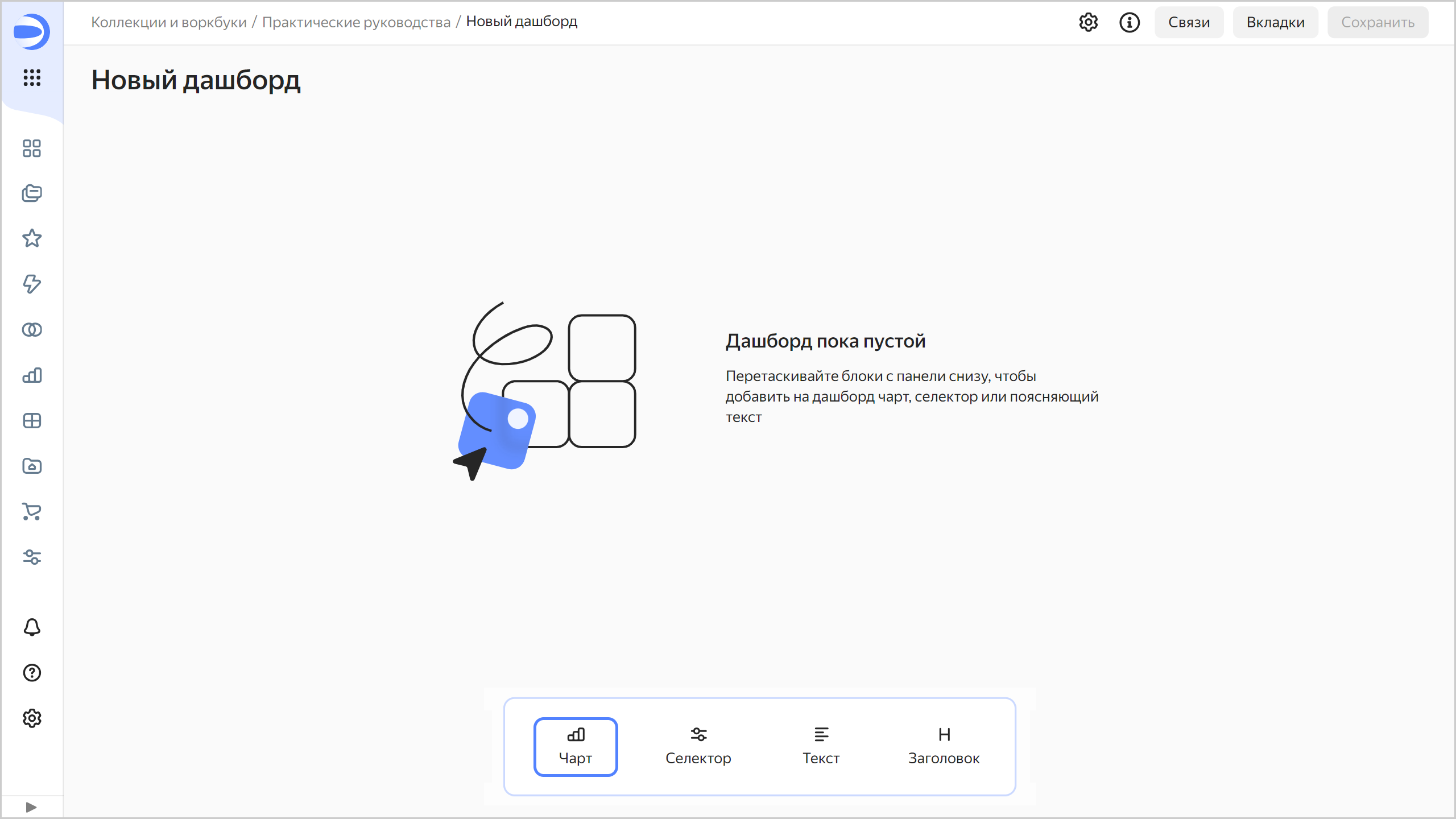
-
В открывшемся окне нажмите кнопку Выбрать.
-
Выберите чарт
Новые клиенты.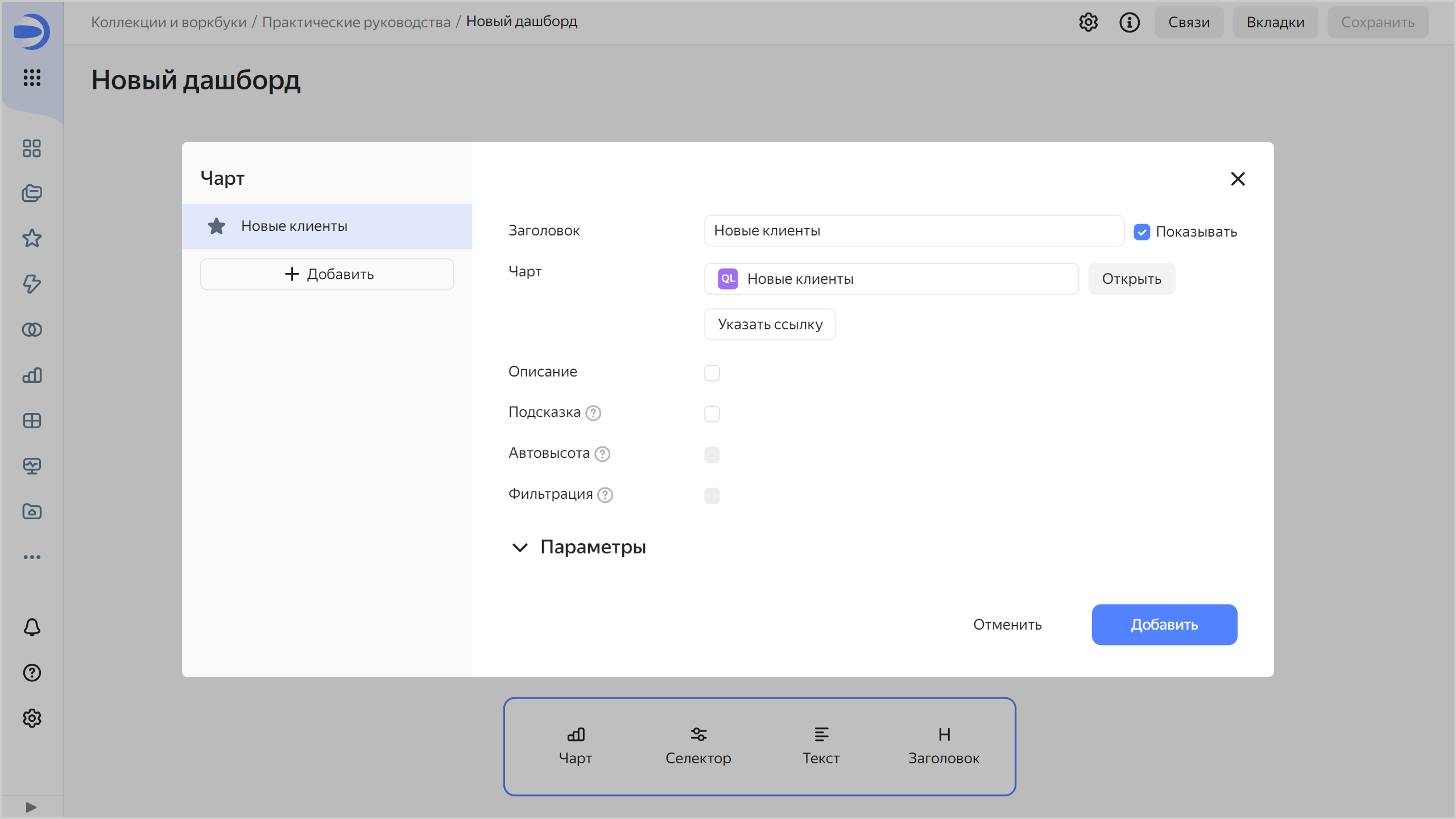
-
Нажмите кнопку Добавить.
-
Установите размер чарта с помощью мыши и расположите его на дашборде в удобном для вас месте.
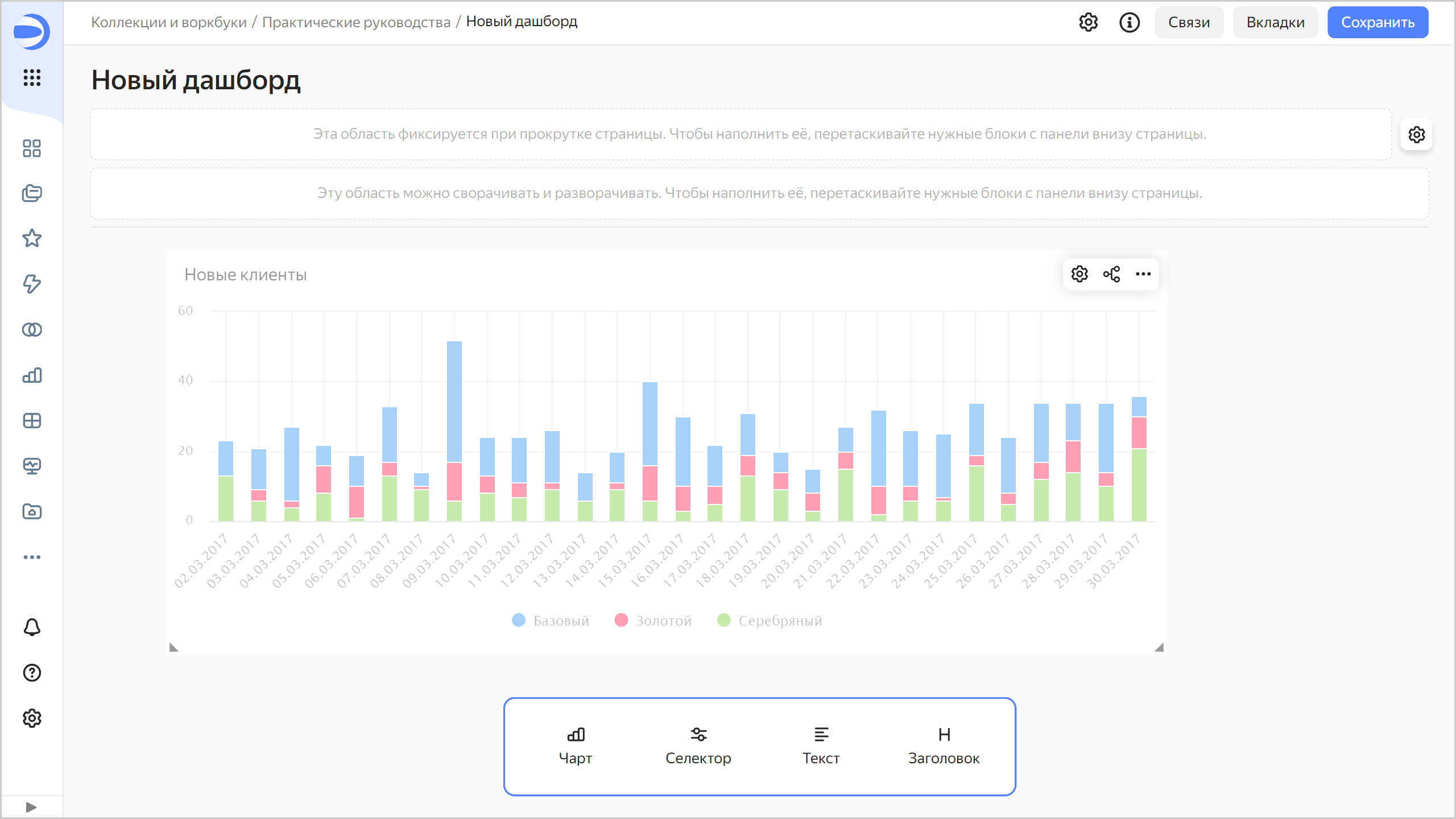
Добавьте селекторы на дашборд
Добавьте селекторы, чтобы фильтровать чарты по дате и статусам клиентов:
-
На панели в нижней части страницы зажмите
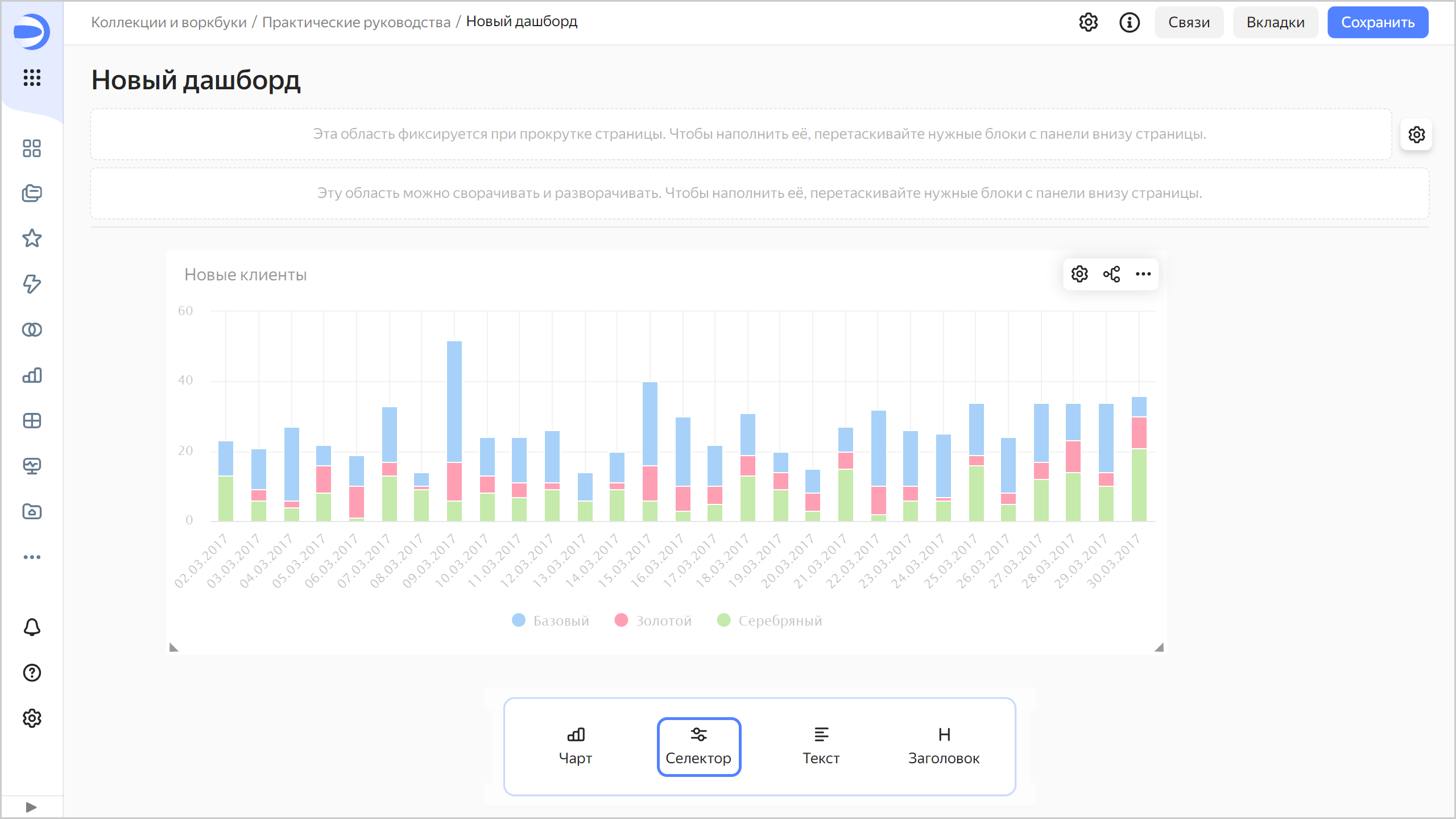
-
Добавьте селектор по статусам клиентов:
-
В списке Источник выберите
Ручной ввод. -
В Поле или параметр введите
status. В эту переменную SQL-запроса будут передаваться выбранные значения из селектора. -
Выберите тип селектора
Список. -
Включите опцию Множественный выбор.
-
Рядом с параметром Возможные значения нажмите кнопку Добавить. В открывшемся окне добавьте значения:
- Золотой
- Серебряный
- Базовый
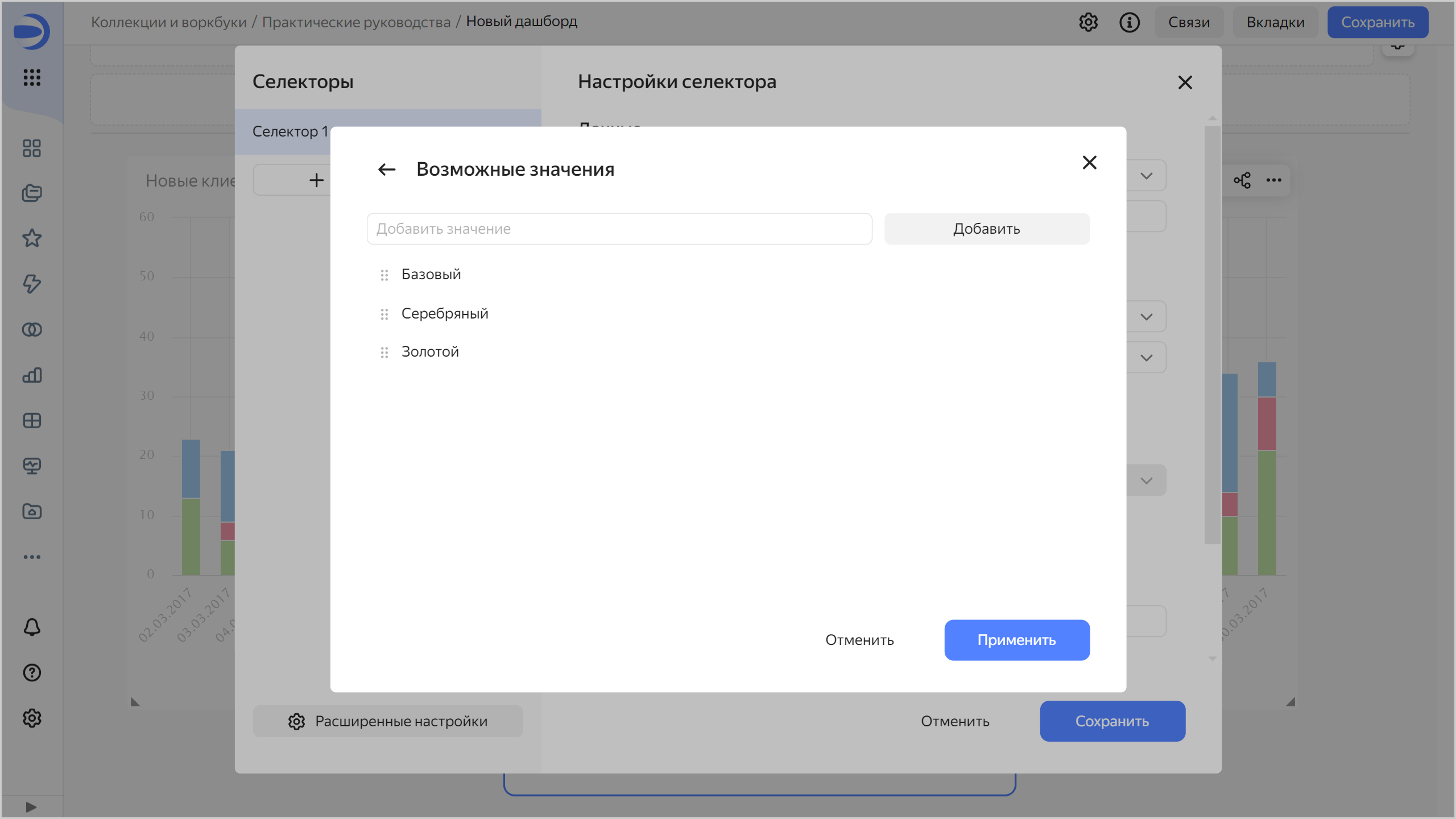
Нажмите кнопку Применить.
-
В списке Значение по умолчанию укажите Выбрать всё.
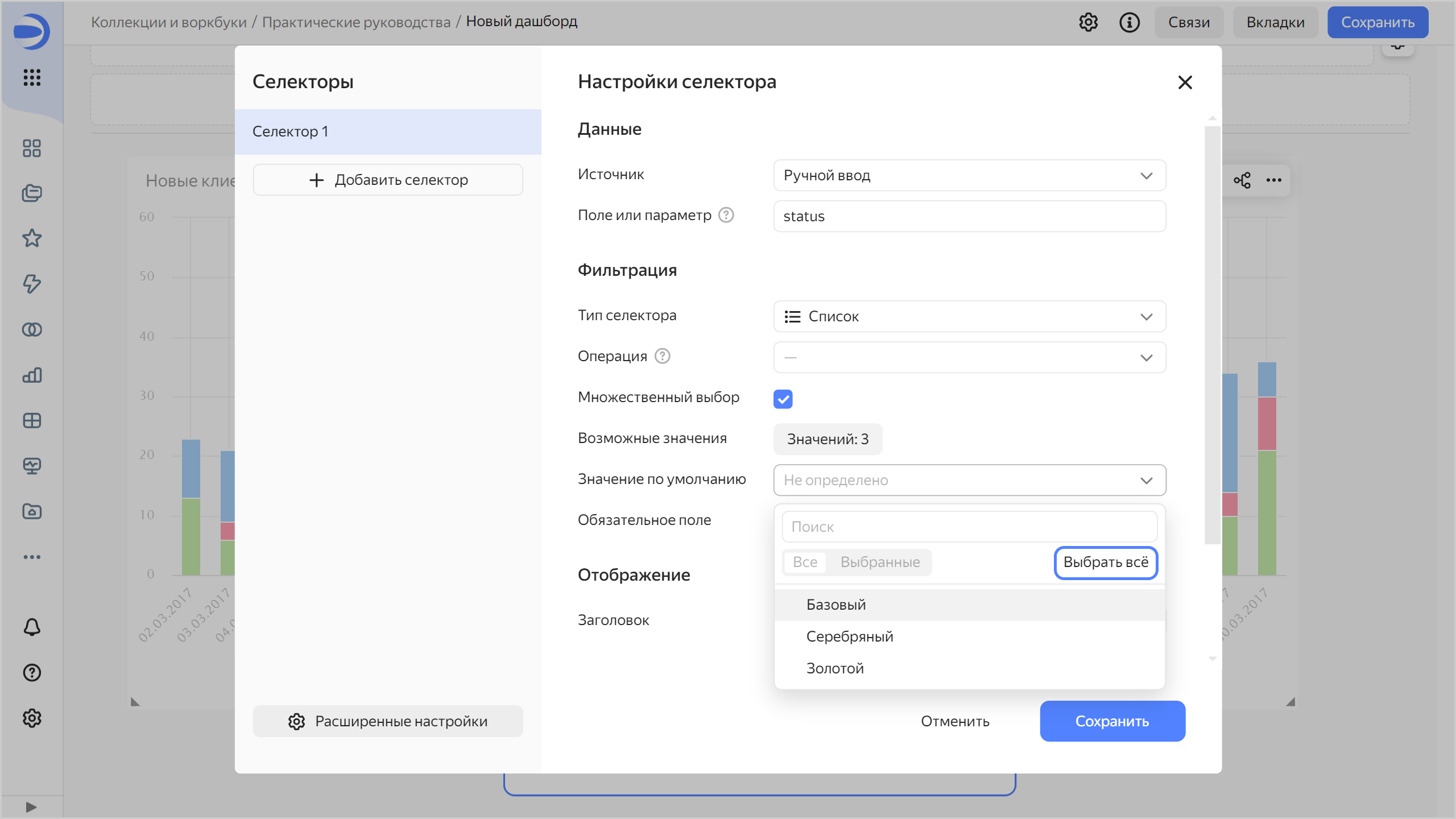
-
В поле Заголовок введите
Выберите статус клиента. -
Нажмите кнопку Сохранить.
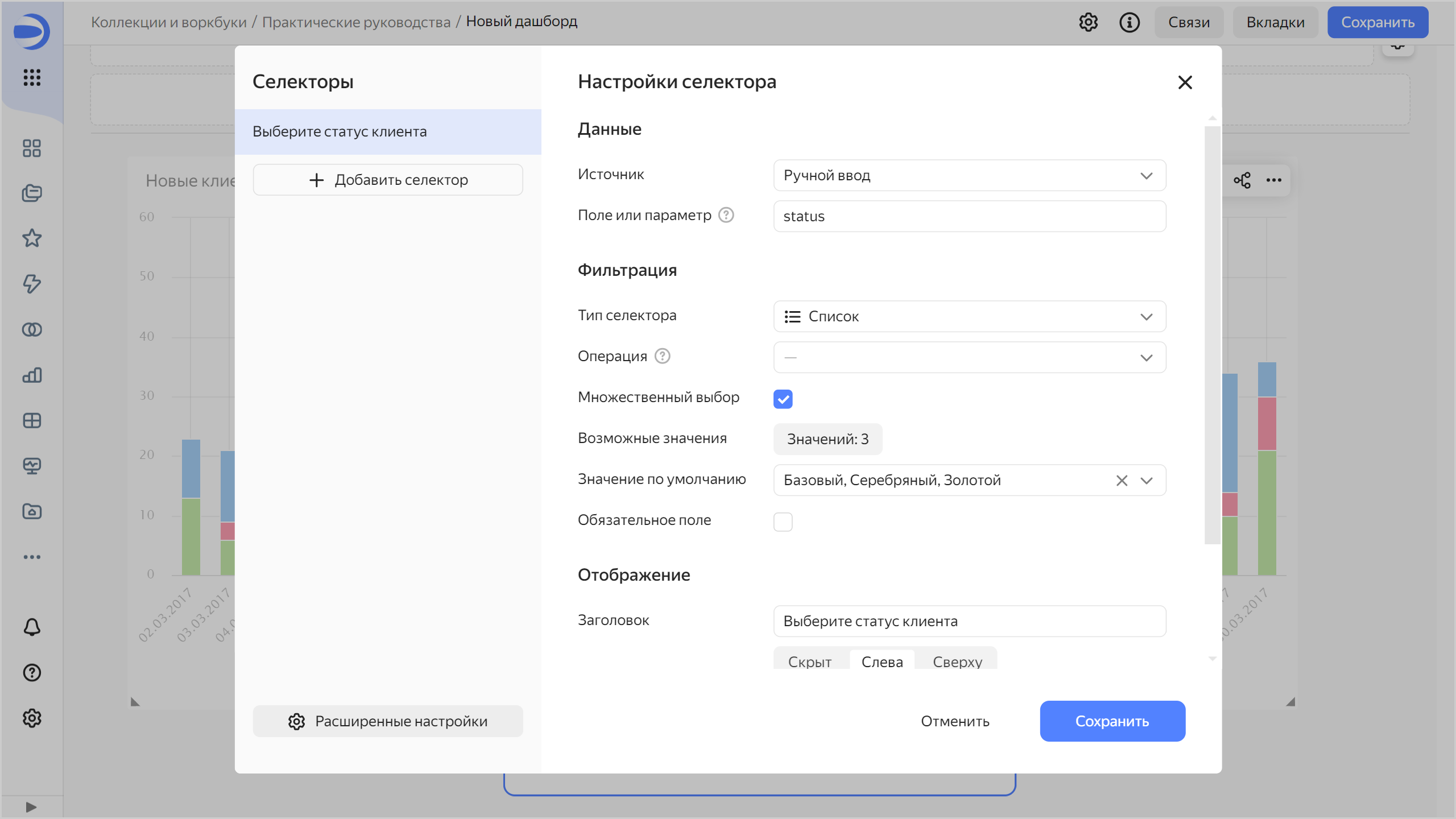
-
-
Добавьте селектор с календарем для фильтрации по диапазону дат:
-
В списке Источник выберите
Ручной ввод. -
В Поле или параметр введите
interval. В переменные{{interval_from}}и{{interval_to}}SQL-запроса будут передаваться значения начала и конца диапазона из селектора. -
Выберите тип селектора
Календарь. -
Включите опцию Диапазон.
-
В поле Заголовок введите
Период заказов. -
Нажмите кнопку Сохранить.
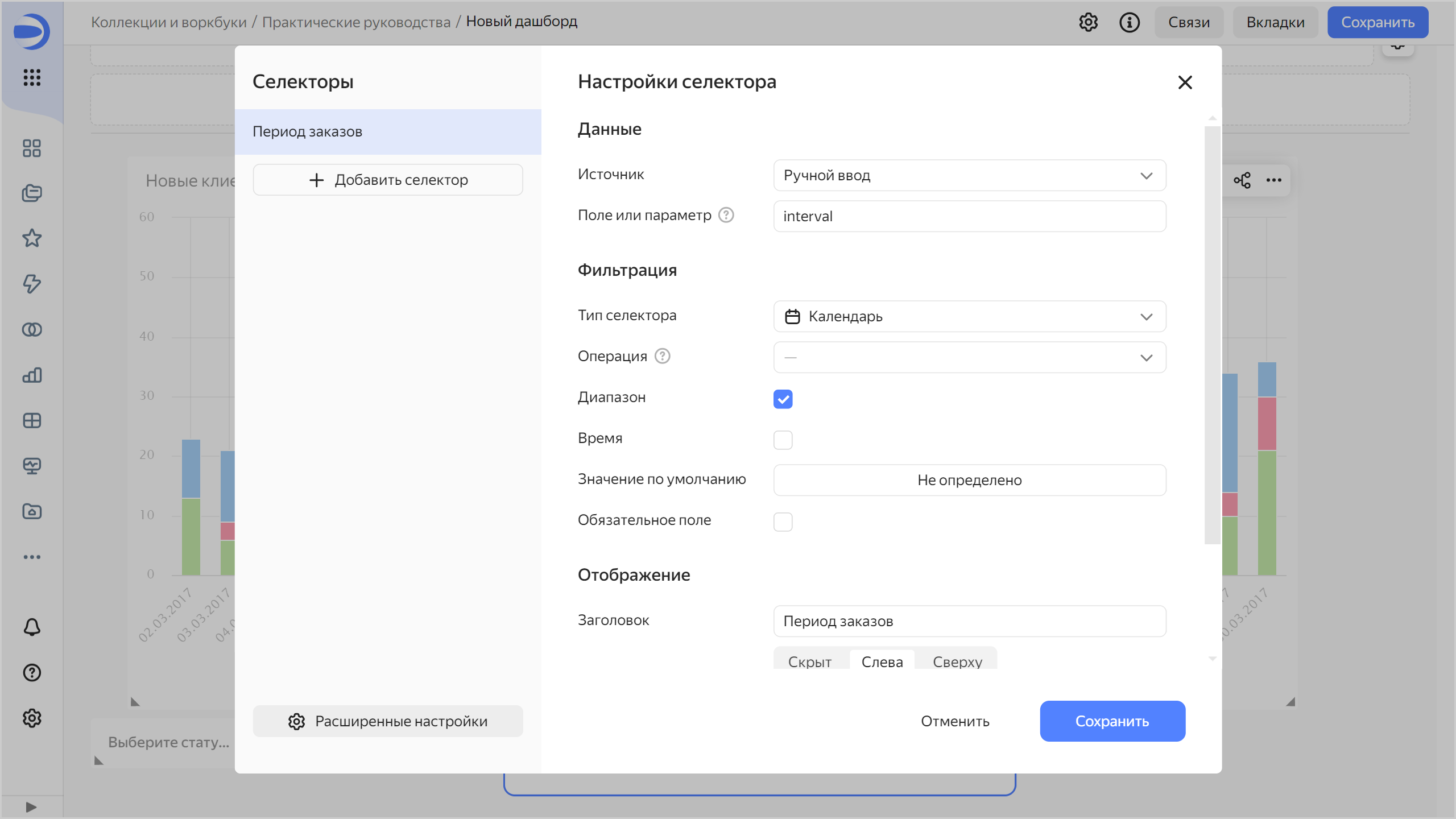
-
-
Расположите селекторы на дашборде в удобном для вас порядке.
-
Сохраните дашборд:
- В правом верхнем углу дашборда нажмите кнопку Сохранить.
- Введите название дашборда
Динамика количества клиентов по годами нажмите кнопку Создать.
Дашборд готов.
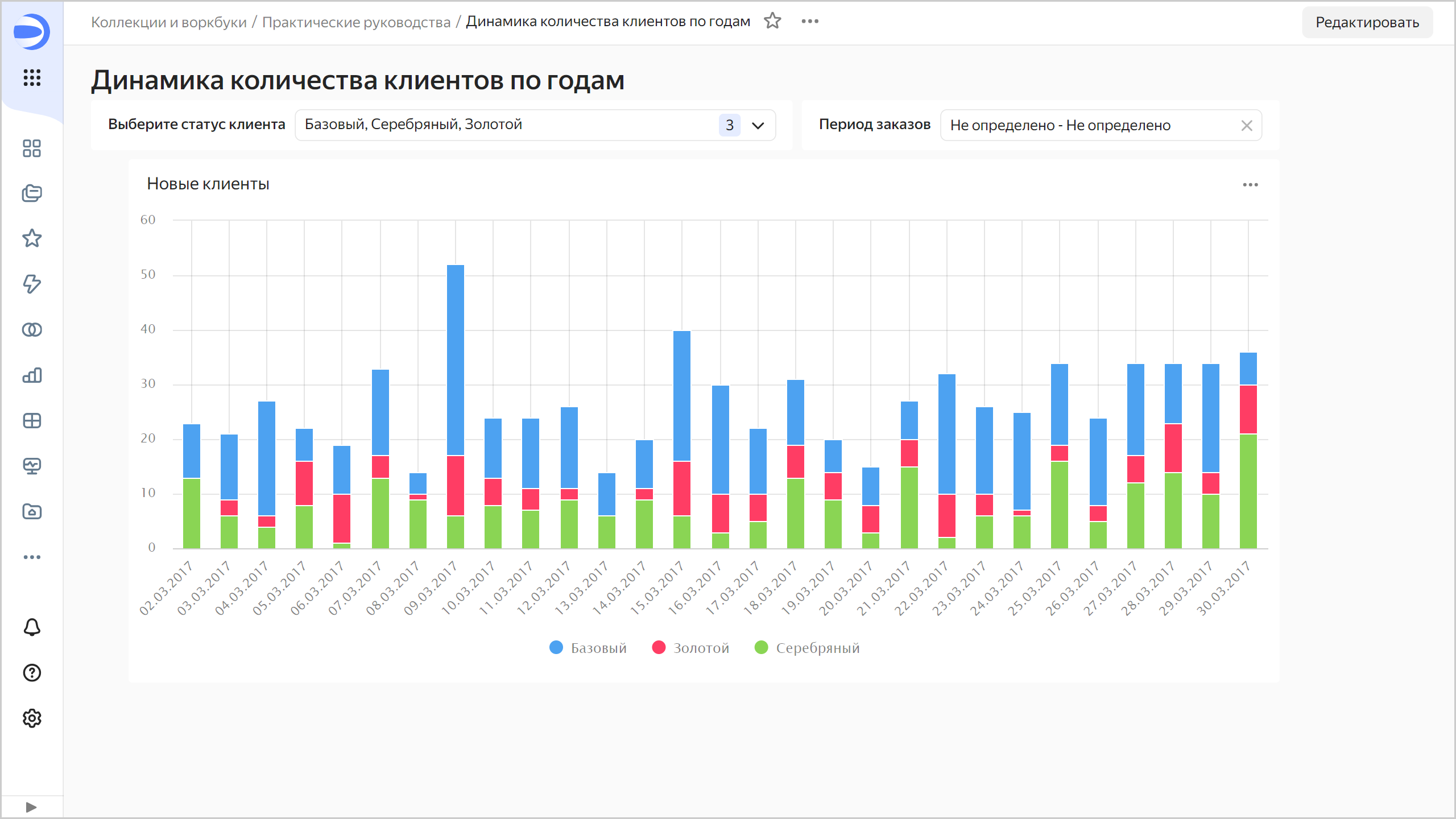
-
Дашборд готов. Теперь можно фильтровать чарт по статусу с использованием селектора.
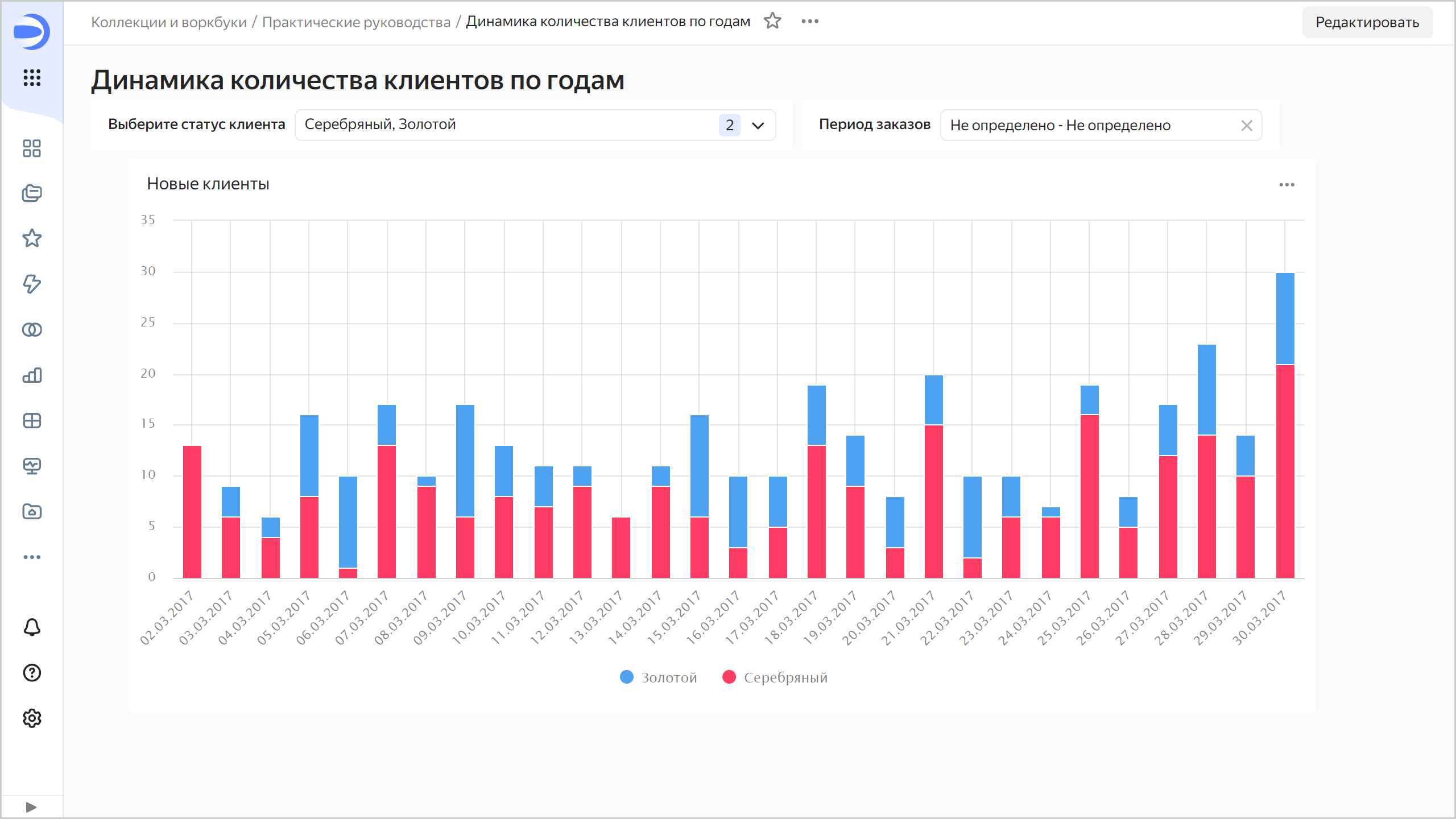
Также можно фильтровать чарт по диапазону дат с использованием второго селектора.