Creating an online store with 1C-Bitrix: Site Management using the management console
To create an infrastructure for an online store with 1C-Bitrix: Site Management using the Yandex Cloud management console:
- Prepare your cloud.
- Create and set up a cloud network.
- Create a VM in the cloud.
- Create a MySQL® DB cluster.
- Configure your VM for 1C-Bitrix.
- Configure 1C-Bitrix.
If you no longer need the resources you created, delete them.
Prepare your cloud
Sign up for Yandex Cloud and create a billing account:
- Navigate to the management console
- On the Yandex Cloud Billing
ACTIVEorTRIAL_ACTIVEstatus. If you do not have a billing account, create one and link a cloud to it.
If you have an active billing account, you can navigate to the cloud page
Learn more about clouds and folders here.
Required paid resources
The cost of supporting a 1C-Bitrix online store infrastructure includes:
- Fee for a continuously running VM (see Yandex Compute Cloud pricing).
- Fee for using a dynamic or static public IP address (see Yandex Virtual Private Cloud pricing).
- Fee for using a MySQL® managed DB (see Managed Service for MySQL® pricing).
This tutorial uses the trial version of 1C-Bitrix with a 30-day trial period. You can check the cost of the product software versions on the 1C-Bitrix
Create and set up a cloud network
- Create a network named
network-1. When creating your network, disable the Create subnets option. - In
network-1, create two subnets in different availability zones with the following parameters:- Subnet in the
ru-central1-aavailability zone:- Name:
subnet-a - Availability zone:
ru-central1-a - CIDR:
192.168.0.0/24
- Name:
- Subnet in the
ru-central1-bavailability zone:- Name:
subnet-b - Availability zone:
ru-central1-b - CIDR:
192.168.1.0/24
- Name:
- Subnet in the
- In
network-1, create security groups:-
Named
bitrix-sg-vmfor your VM in the cloud. Set rules for the security group based on the following table:Traffic
directionDescription Port range Protocol Source /
Destination nameCIDR blocks Outgoing ANYAllAnyCIDR0.0.0.0/0Incoming HTTP80TCPCIDR0.0.0.0/0Incoming EXT-HTTPS443TCPCIDR0.0.0.0/0Incoming SSH22TCPCIDR0.0.0.0/0 -
Named
bitrix-sgfor a MySQL® database cluster. Set rules for the security group based on the following table:Traffic
directionDescription Port range Protocol Source /
Destination nameCIDR blocks Outgoing ANYAllAnyCIDR0.0.0.0/0Incoming EXT-HTTPS3306TCPCIDR0.0.0.0/0
-
Create a VM in the cloud
-
On the folder page in the management console
Virtual machine instance. -
Under Boot disk image, in the Product search field, enter
Ubuntu 22.04 LTSand select a public Ubuntu 22.04 LTS image. -
Under Location, select the
ru-central1-aavailability zone. -
Under Disks and file storages, select the
SSDdisk type and specify the size:24 GB. -
Under Computing resources, navigate to the
Customtab and specify the platform, number of vCPUs, and RAM size:- Platform:
Intel Ice Lake - vCPU:
2 - Guaranteed vCPU performance:
20% - RAM:
4 GB
- Platform:
-
Under Network settings:
- In the Subnet field, select the network named
network-1and the subnet namedsubnet-a. - Under Public IP address, keep
Autoto assign your VM a random public IP address from the Yandex Cloud pool, or select a static address from the list if you reserved one in advance. - In the Security groups field, select the
bitrix-sg-vmsecurity group.
- In the Subnet field, select the network named
-
Under Access, select SSH key and specify the VM access credentials:
- In the Login field, enter a username, e.g.,
ubuntu. Do not userootor other reserved usernames. To perform operations requiring root privileges, use thesudocommand. -
In the SSH key field, select the SSH key saved in your organization user profile.
If there are no SSH keys in your profile or you want to add a new key:
-
Click Add key.
-
Enter a name for the SSH key.
-
Select one of the following:
-
Enter manually: Paste the contents of the public SSH key. You need to create an SSH key pair on your own. -
Load from file: Upload the public part of the SSH key. You need to create an SSH key pair on your own. -
Generate key: Automatically create an SSH key pair.When adding a new SSH key, an archive containing the key pair will be created and downloaded. In Linux or macOS-based operating systems, unpack the archive to the
/home/<user_name>/.sshdirectory. In Windows, unpack the archive to theC:\Users\<user_name>/.sshdirectory. You do not need additionally enter the public key in the management console.
-
-
Click Add.
The system will add the SSH key to your organization user profile. If the organization has disabled the ability for users to add SSH keys to their profiles, the added public SSH key will only be saved in the user profile inside the newly created resource.
-
- In the Login field, enter a username, e.g.,
-
Under General information, specify the VM name:
bitrixwebsite. -
Click Create VM.
You may need to save disk snapshots of your VM. They contain a copy of the VM file system from when the snapshot was created.
You can use disk snapshots for various purposes, e.g.:
- Migrating data from one disk to another, for example, to a disk in a different availability zone.
- Creating a disk backup before performing operations that can damage your data.
- Performing disk versioning by creating snapshots on a regular basis.
Create a MySQL® DB cluster
-
On the folder page in the management console
-
In the Cluster name field, enter the cluster name, e.g.,
BitrixMySQL®. -
Under Host class, select
s3-c2-m8. This configuration is enough for 1C-Bitrix to run. -
Under Storage size, set storage type to
network-ssdand size to10 GB. -
Under Database, specify:
- DB name. In this tutorial, leave the default value,
db1. - Username which serves as a username for connecting to the DB. In this tutorial, leave the default value,
user1. - Password for 1C-Bitrix to access the MySQL® database, e.g.,
p@s$woRd!.
- DB name. In this tutorial, leave the default value,
-
Under Network settings:
- In the Network field, select
network-1you created earlier. - In the Security groups field, select the
bitrix-sgsecurity group.
- In the Network field, select
-
Under Hosts, change the availability zone for the database if required. To do this, click
We recommend selecting the same availability zone as when you created the VM. This reduces latency between the VM and the DB.
-
To make your DB fault-tolerant, you can add more hosts for it. To do this, click Add host and specify the availability zone to place it in.
-
Leave the other fields unchanged.
-
Click Create cluster.
Creating a DB cluster may take a few minutes. To check that the new cluster is available, select Managed Service for MySQL in the Yandex Cloud management console. On the Clusters tab, the cluster status must be Running and its state, Alive.
Configure your VM for 1C-Bitrix
To configure a server for 1C-Bitrix:
-
Connect to the VM over SSH on behalf of the user specified when creating the VM, e.g.,
ubuntu:ssh ubuntu@<VM_public_IP_address>You can look up the VM's public IP address in the management console
-
Install the required software:
Note
The below install commands are for Ubuntu. For other distributions, use the relevant commands of your packet manager.
sudo apt-get update sudo apt-get install -y apache2 libapache2-mod-php php-gd php-mbstring php-mysql -
Go to the project's working folder and download the 1C-Bitrix: Site Management distribution:
cd /var/www/html/ sudo wget https://www.1c-bitrix.ru/download/business_encode.tar.gz -
Unpack the downloaded archive and delete unnecessary files:
sudo tar -zxf business_encode.tar.gz sudo rm -f index.html business_encode.tar.gz -
Make the
www-datauser the owner of the project's working folder:sudo chown -R www-data:www-data /var/www/htmlCheck the permissions and owners of the working folder:
ls -lResult:
total 40 drwxrwxr-x 7 www-data www-data 4096 Jun 8 2023 bitrix -rwxrwxr-x 1 www-data www-data 1150 Nov 30 2020 favicon.ico -rwxrwxr-x 1 www-data www-data 1353 Jun 8 2023 index.php -rwxrwxr-x 1 www-data www-data 268 Apr 17 2023 install.config -rwxrwxr-x 1 www-data www-data 12821 Mar 18 2022 readme.html -rwxrwxr-x 1 www-data www-data 112 Mar 27 2013 readme.php drwxrwxr-x 2 www-data www-data 4096 Jun 8 2023 upload -
For 1C to work correctly, configure the PHP settings. To do this, use the built-in
nanoeditor and modify the following variables in thephp.iniconfiguration file:sudo nano /etc/php/8.1/apache2/php.iniPreviously Now short_open_tag = Offshort_open_tag = Onmemory_limit = 128Mmemory_limit = 256M;date.timezone =date.timezone = Europe/Moscow;opcache.revalidate_freq =2opcache.revalidate_freq =0;session.save_path = "/var/lib/php/sessions"session.save_path = "/var/lib/php/sessions"The
php.inifile path depends on the PHP version installed. The example shows the path for version8.1. For8.0, enter/etc/php/8.0/apache2/php.ini; for8.2,/etc/php/8.2/apache2/php.ini, etc.Tip
To find the parameter you need in the
nanoeditor, press Ctrl + W. Find the required parameter from the table above and save the changes using Ctrl + O. To exit the editor, press Ctrl + X. -
Configure the Apache web server. To do this, edit the
/etc/apache2/sites-enabled/000-default.confconfiguration file.-
Open the file in the text editor:
sudo nano /etc/apache2/sites-enabled/000-default.conf -
After the
DocumentRoot /var/www/htmlline, add the following section and save the changes:<Directory /var/www/html> Options Indexes FollowSymLinks AllowOverride All Require all granted </Directory> -
Restart the web server to apply all the updated settings:
sudo systemctl restart apache2
-
After you run these commands, the server side will be configured for 1C-Bitrix to work correctly.
Configure 1C-Bitrix
Install and configure 1C-Bitrix:
-
Open the 1C-Bitrix: Site Management web interface at
http://<VM_public_IP_address>/in your browser. A page will open prompting you to install 1C-Bitrix. -
Click Next on the installer welcome screen.
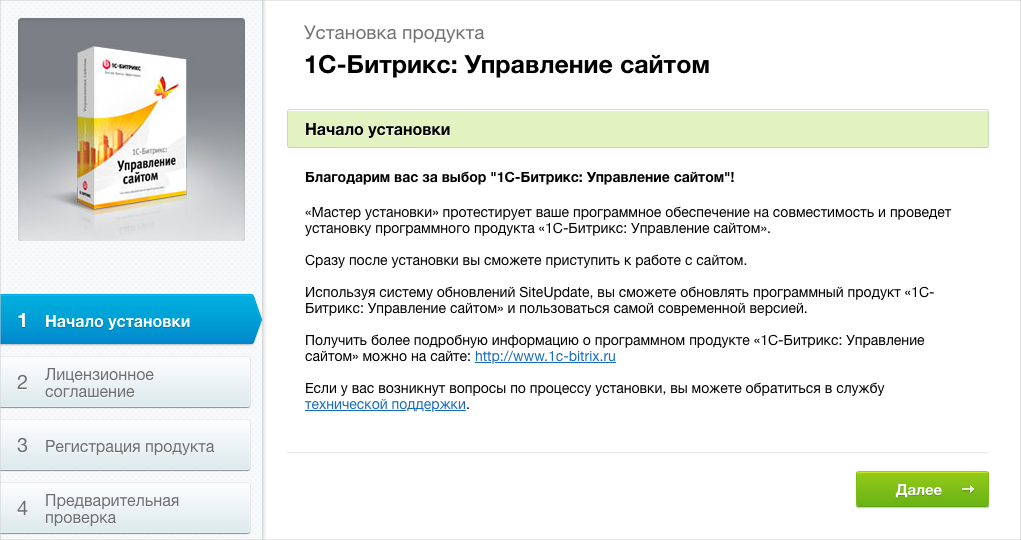
-
Read the license agreement and select I accept the license agreement. Then click Next.
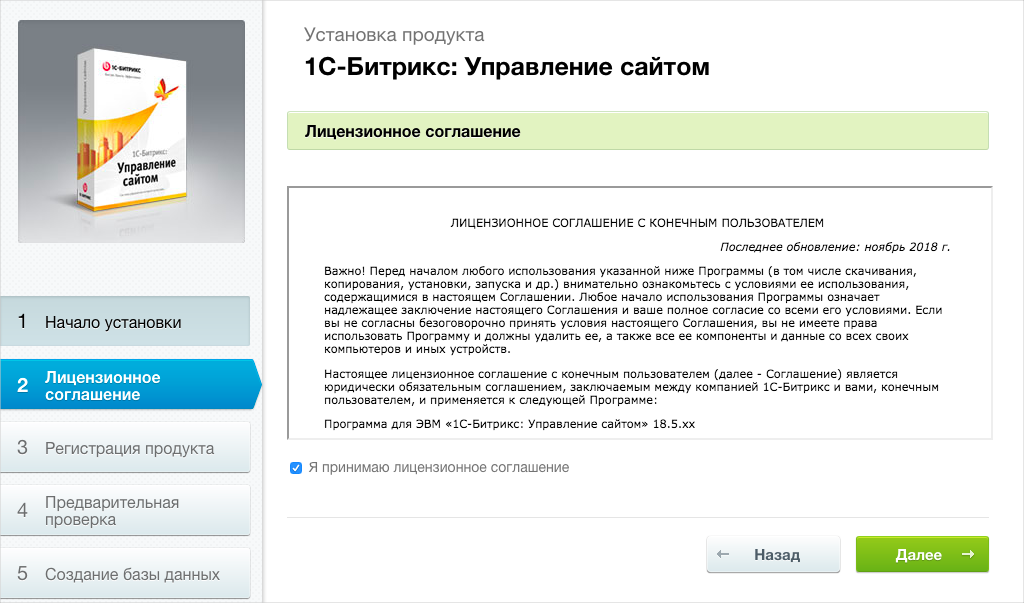
-
You do not need to register the product (you can disable this option). Make sure the Install in UTF-8 encoding option is selected and click Next.
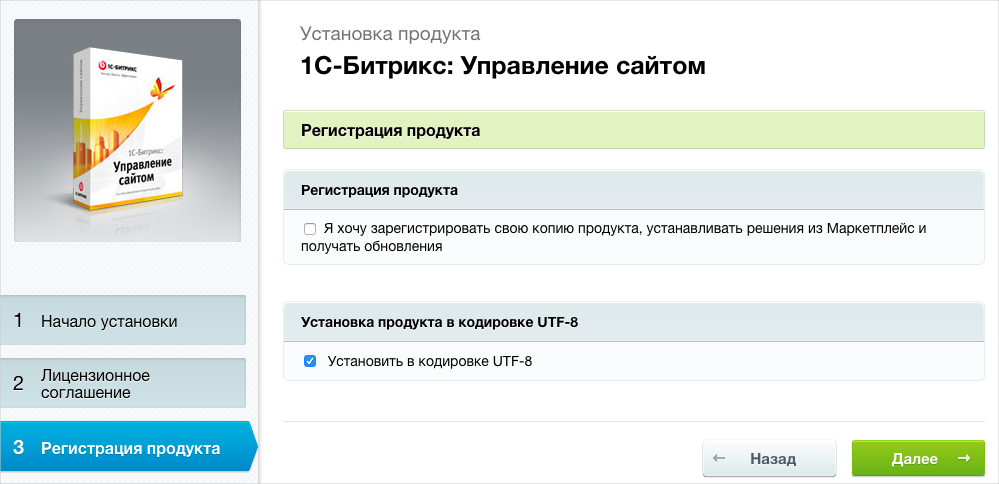
-
1C-Bitrix will check if the server is configured correctly. Click Next at the bottom of the page.
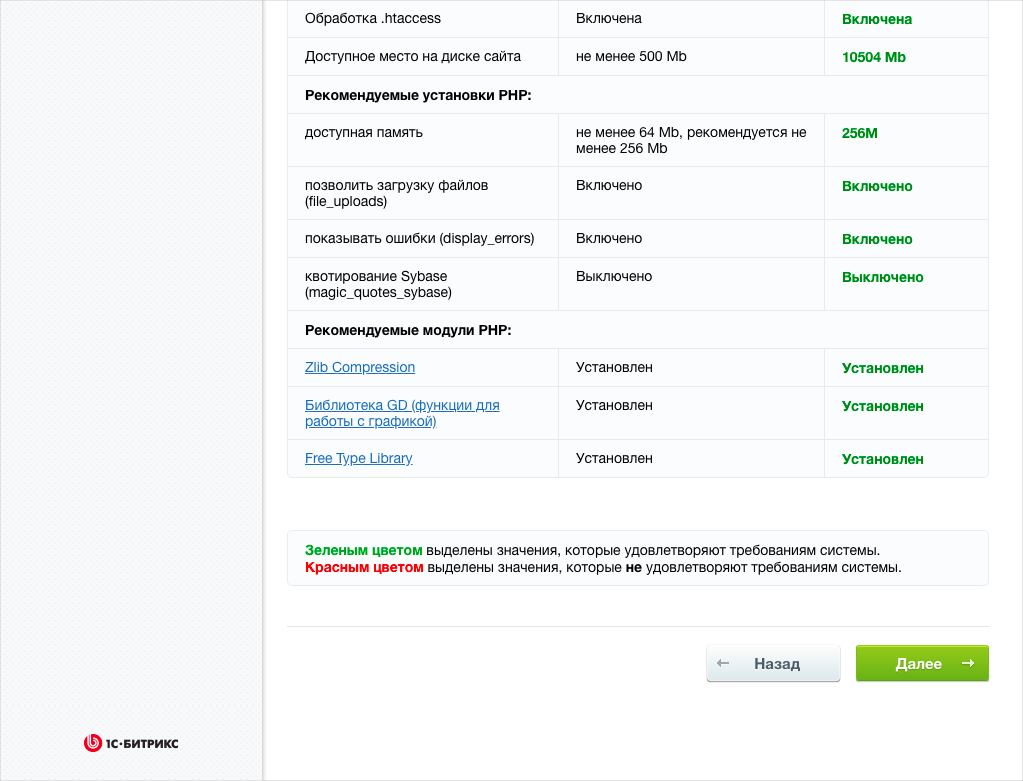
-
Configure the database:
- In the Server field, enter the fully qualified domain name (FQDN) of the DB you created. To find out this name:
- In the management console
- In the list of services, select Managed Service for MySQL.
- In the window that opens, select the
BitrixMySQLcluster you created earlier. - Select the Hosts tab in the left-hand menu.
- In the Host FQDN field, hover over the host name (format:
rc1c-cfazv1db********) and copy the database FQDN by clicking therc1c-cfazv1db********.mdb.yandexcloud.netformat.
- In the management console
- In the Username and Password fields, enter the data that you specified when creating the DB in Create a MySQL® DB cluster.
- In the Database name field, specify the name of the created DB (
db1). - Click Next.
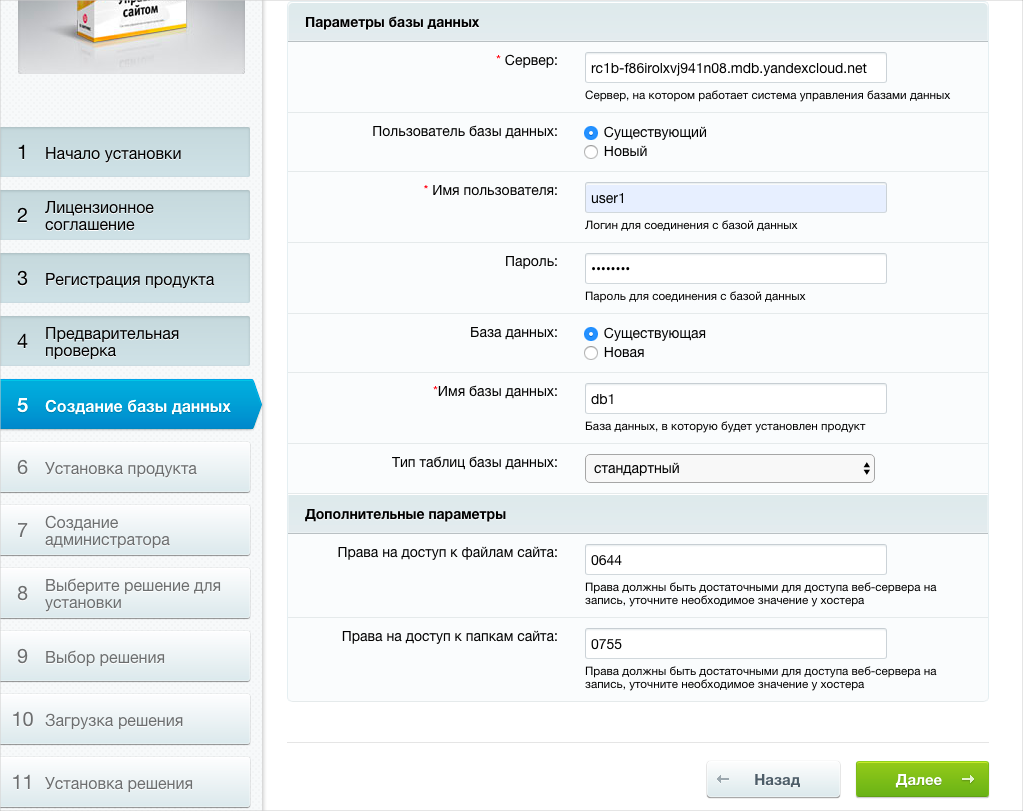
- In the Server field, enter the fully qualified domain name (FQDN) of the DB you created. To find out this name:
-
Wait for the system installation and DB initialization to complete.
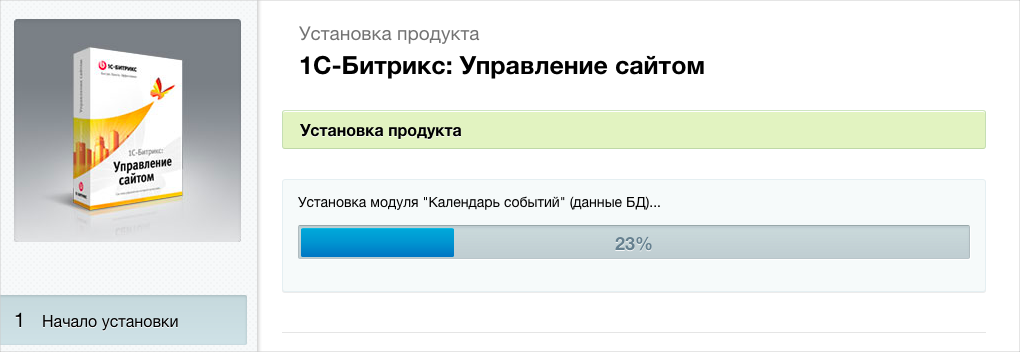
-
Create an administrator (a user to manage the system). Fill in the fields with your personal data and click Next.
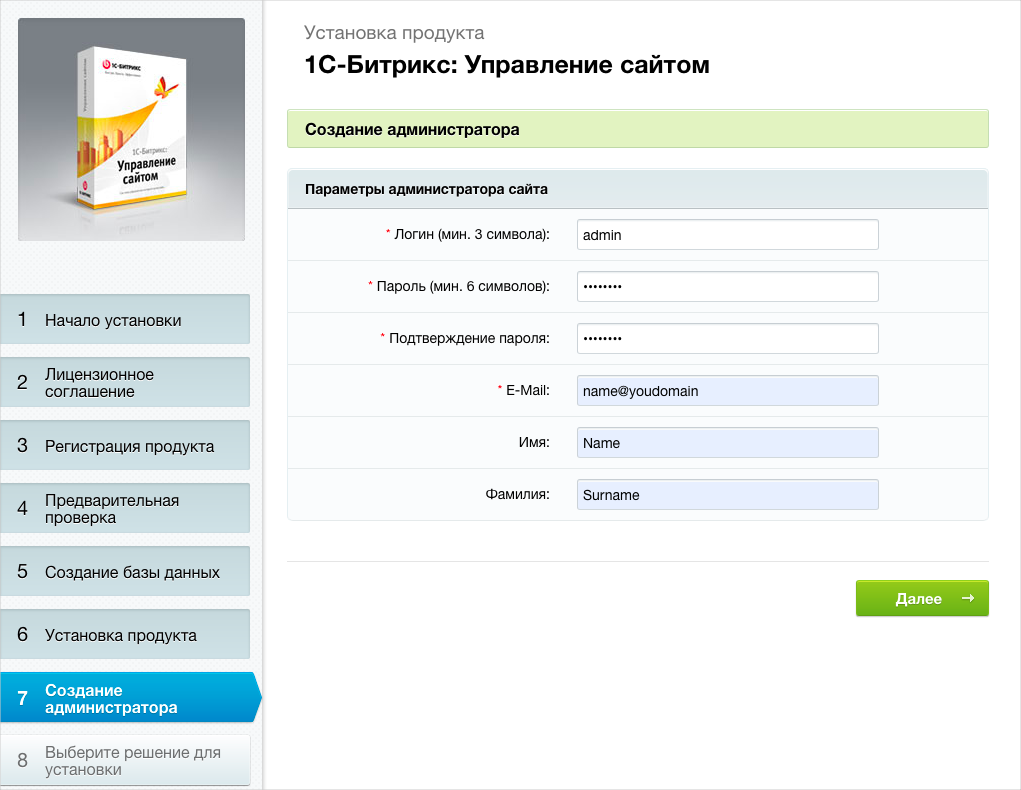
-
Select the Online store template and click Next.
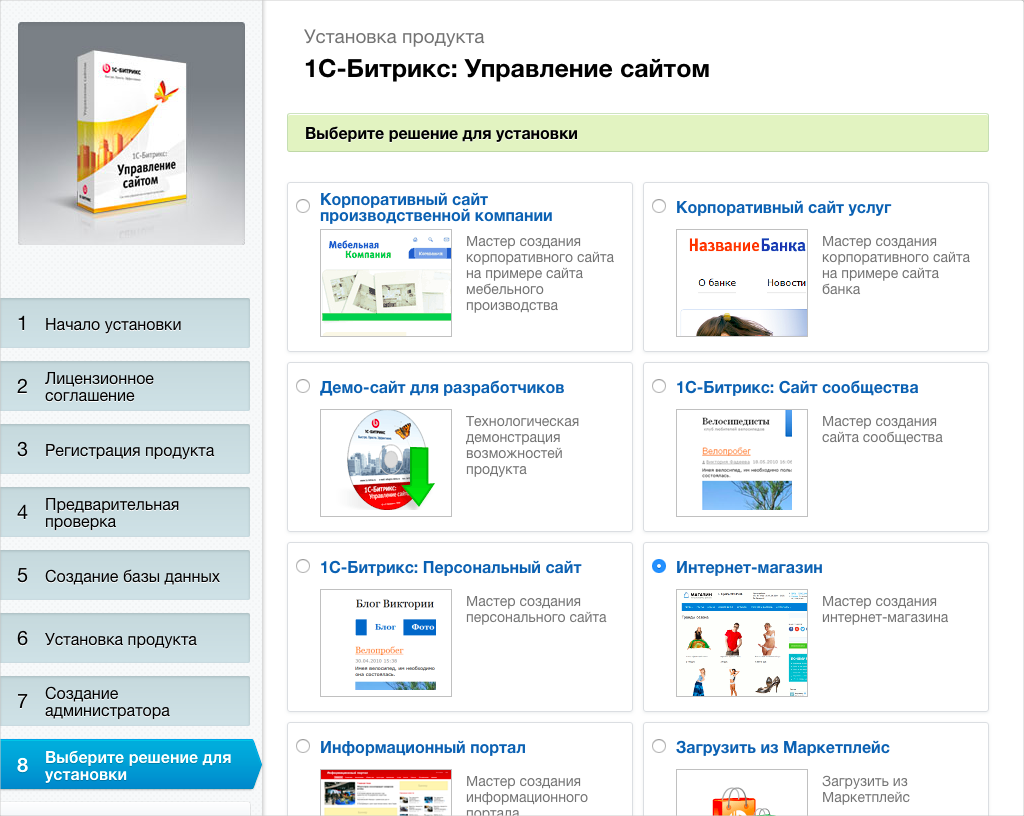
-
Confirm the selection of the only template and click Next.
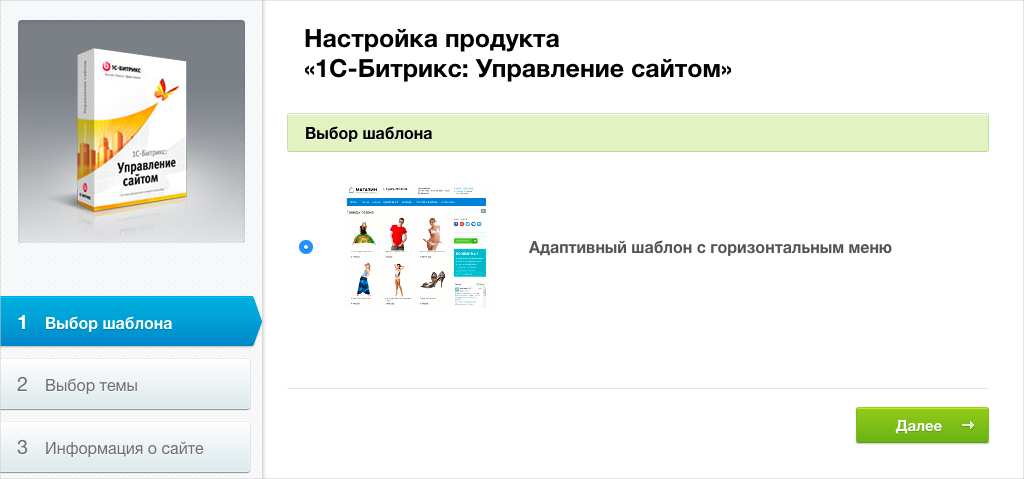
-
Select a color for the previously selected template and click Next.
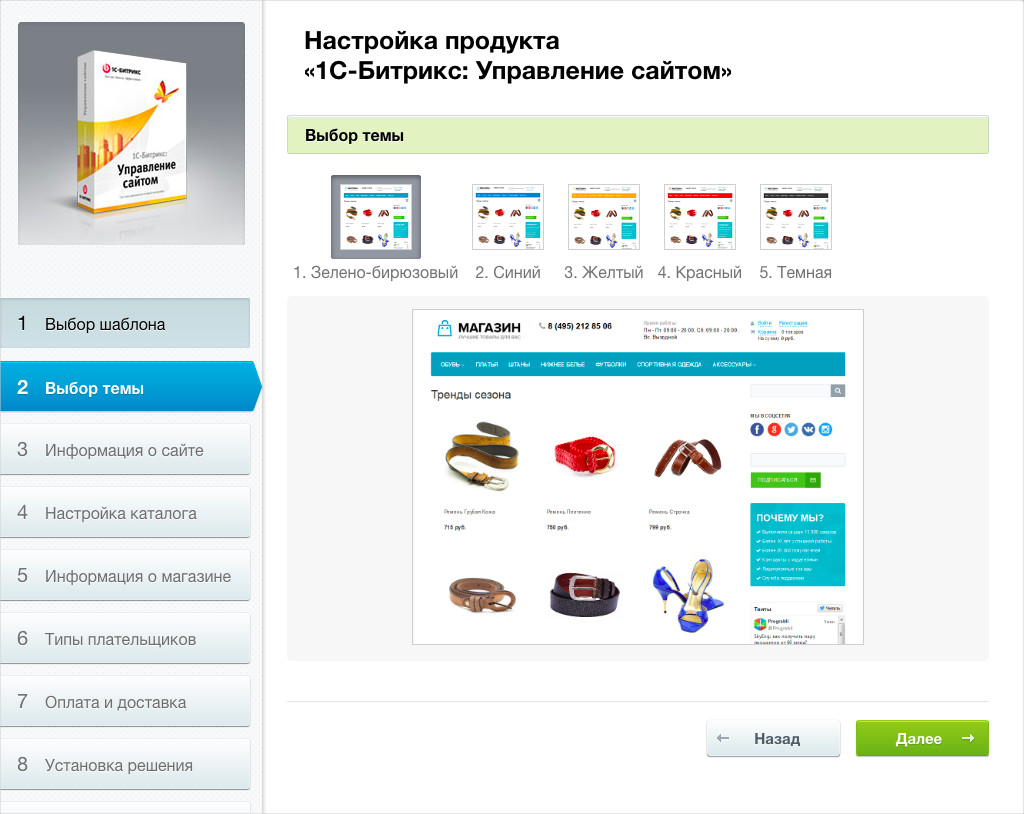
-
Fill in the fields according to your requirements for the online store and click Next.
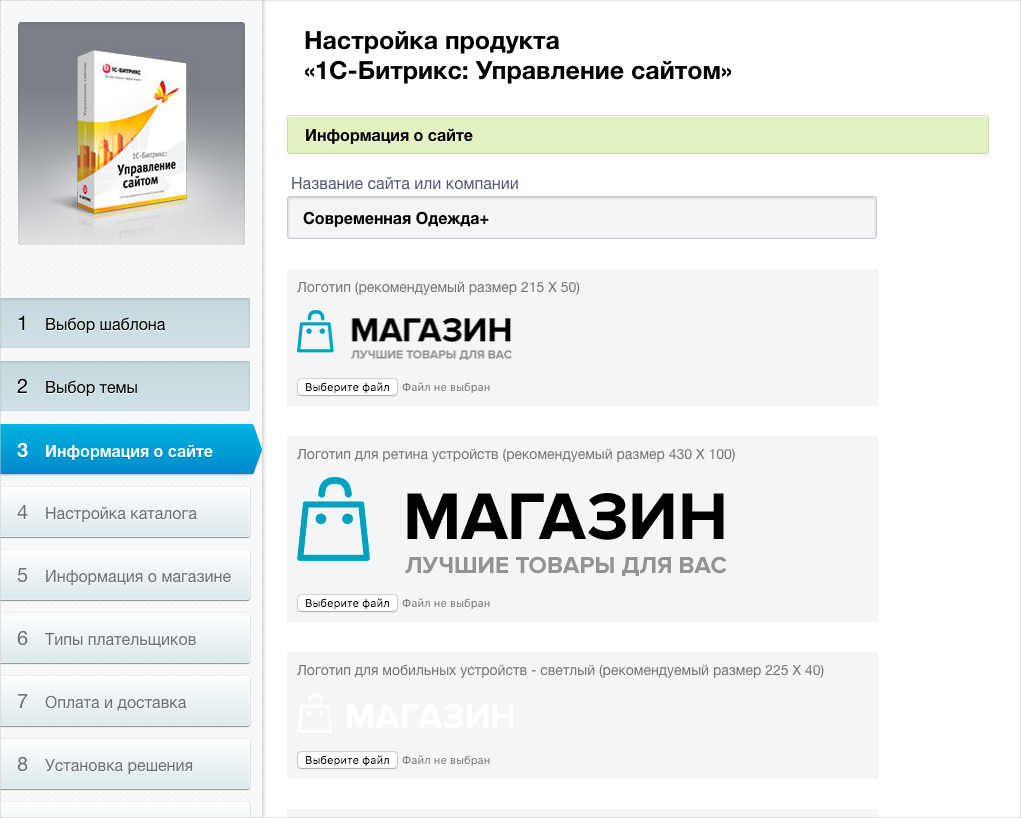
-
If necessary, enable the inventory management function and specify when to reserve items at the warehouse. Click Next.
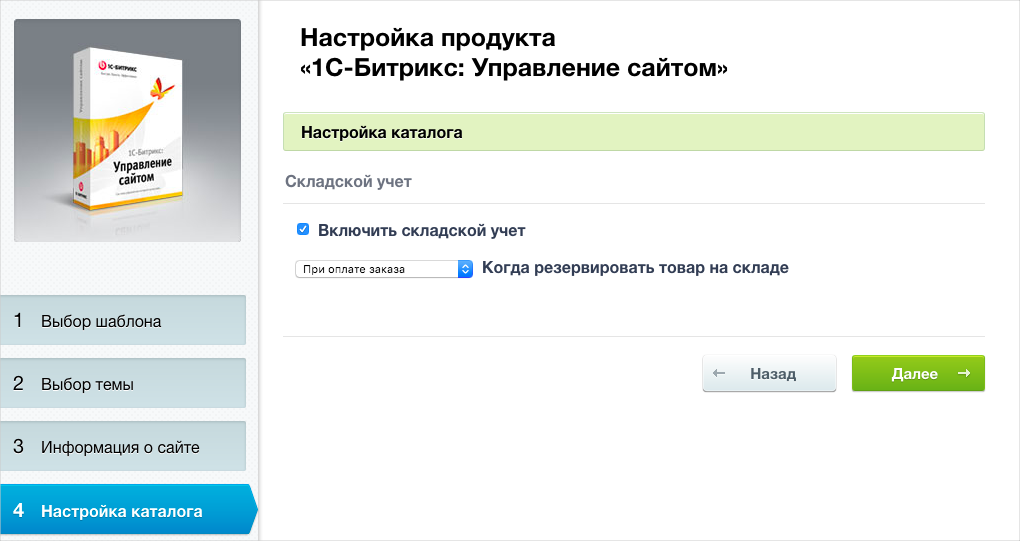
-
Enter your company information and click Next.
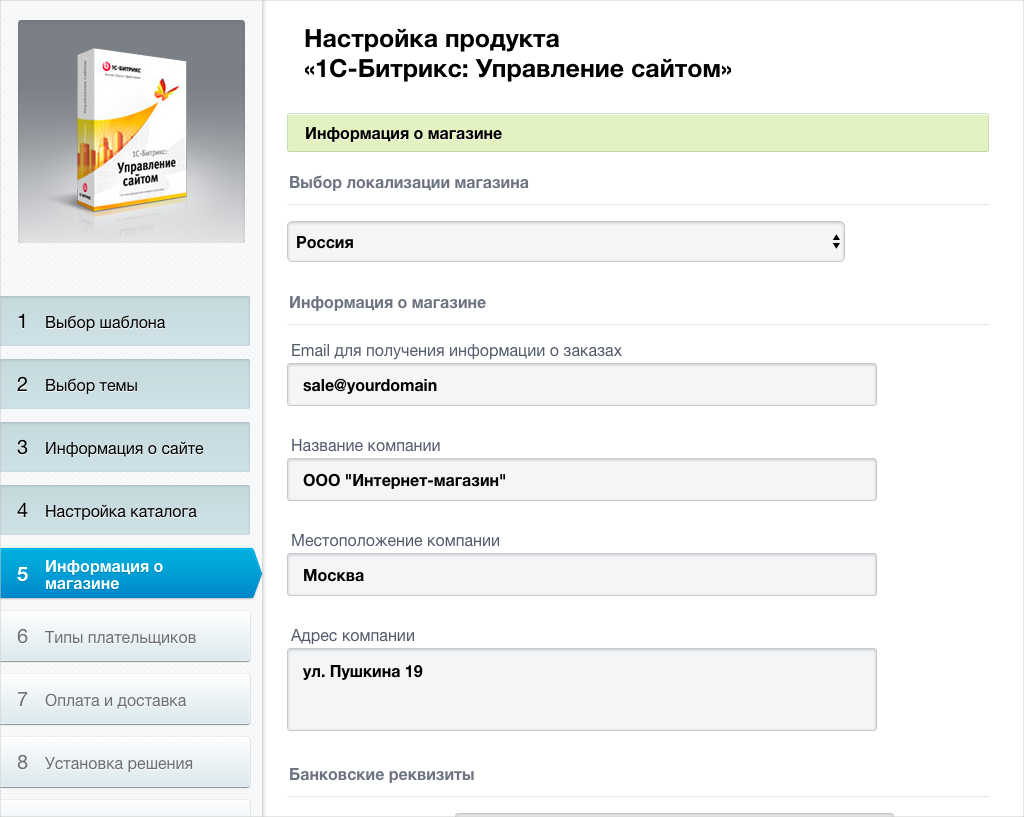
-
Select the types of payers your online store will work with and click Next.
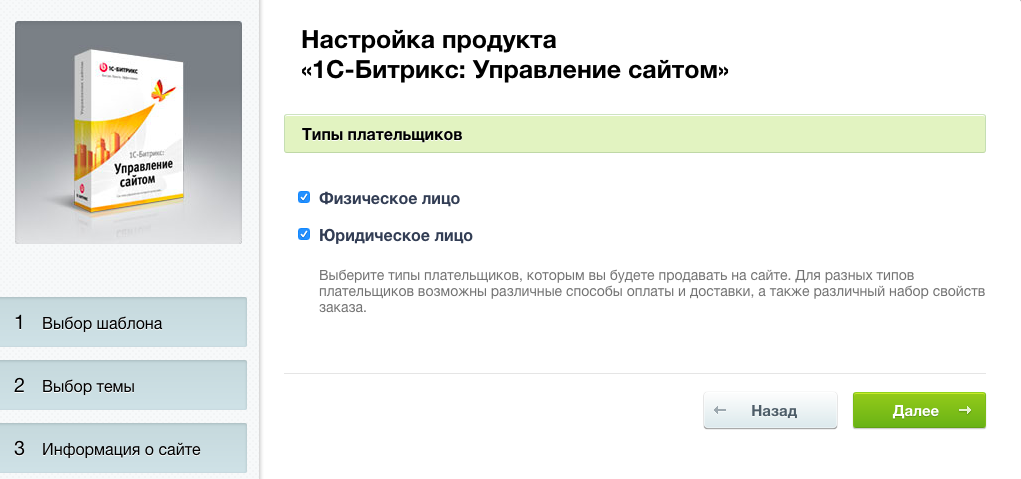
-
Select the payment and delivery methods your online store supports and click Next.
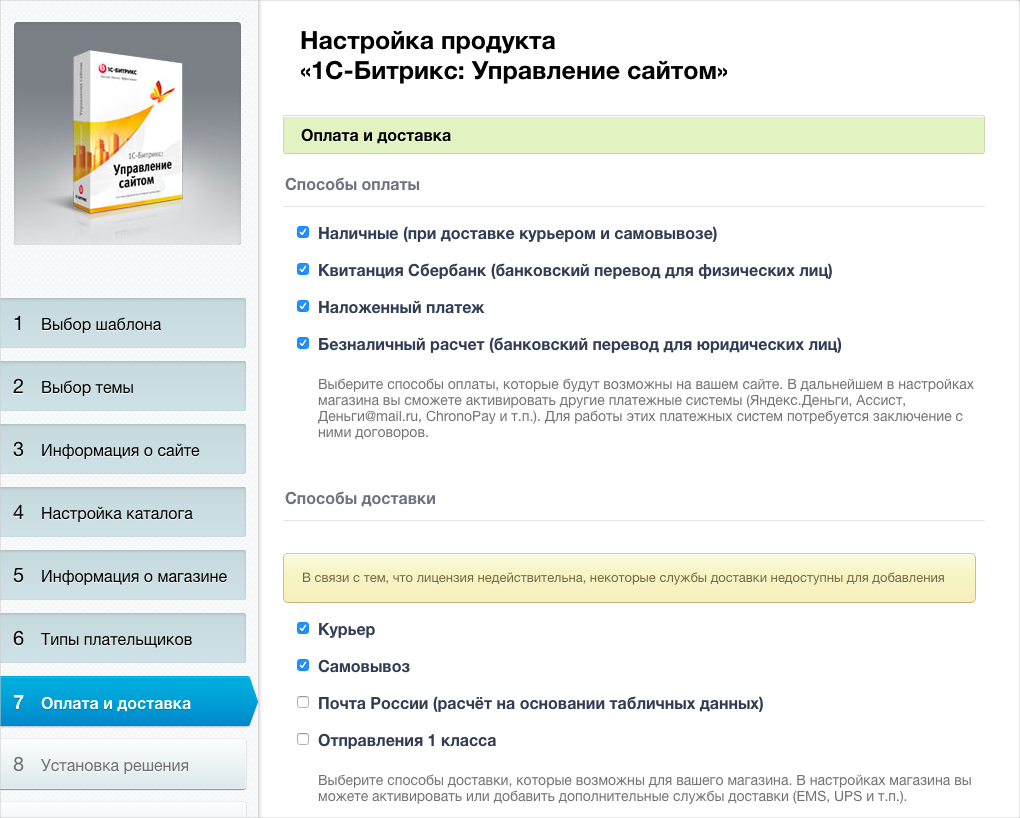
-
Wait for the system installation to complete.
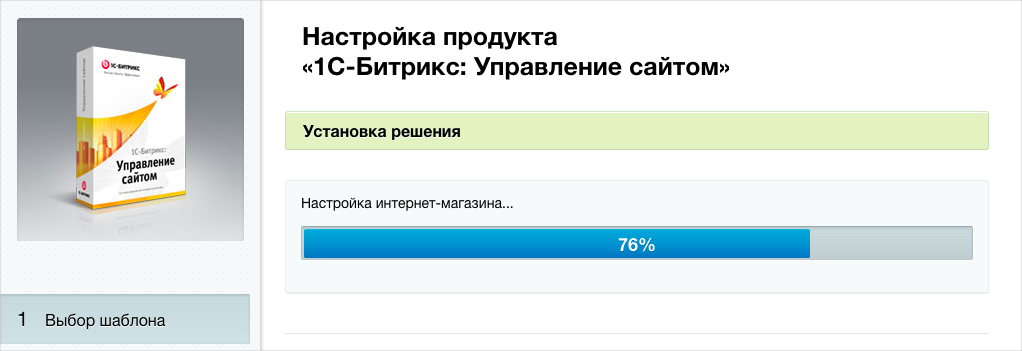
-
Once the installation is complete, click Go to website.
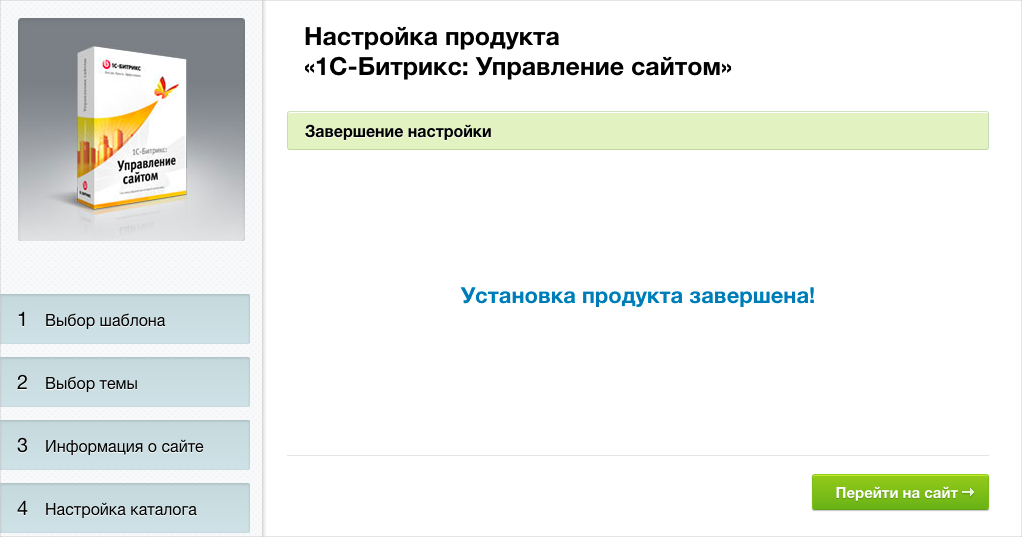
-
The online store interface will open in edit mode.
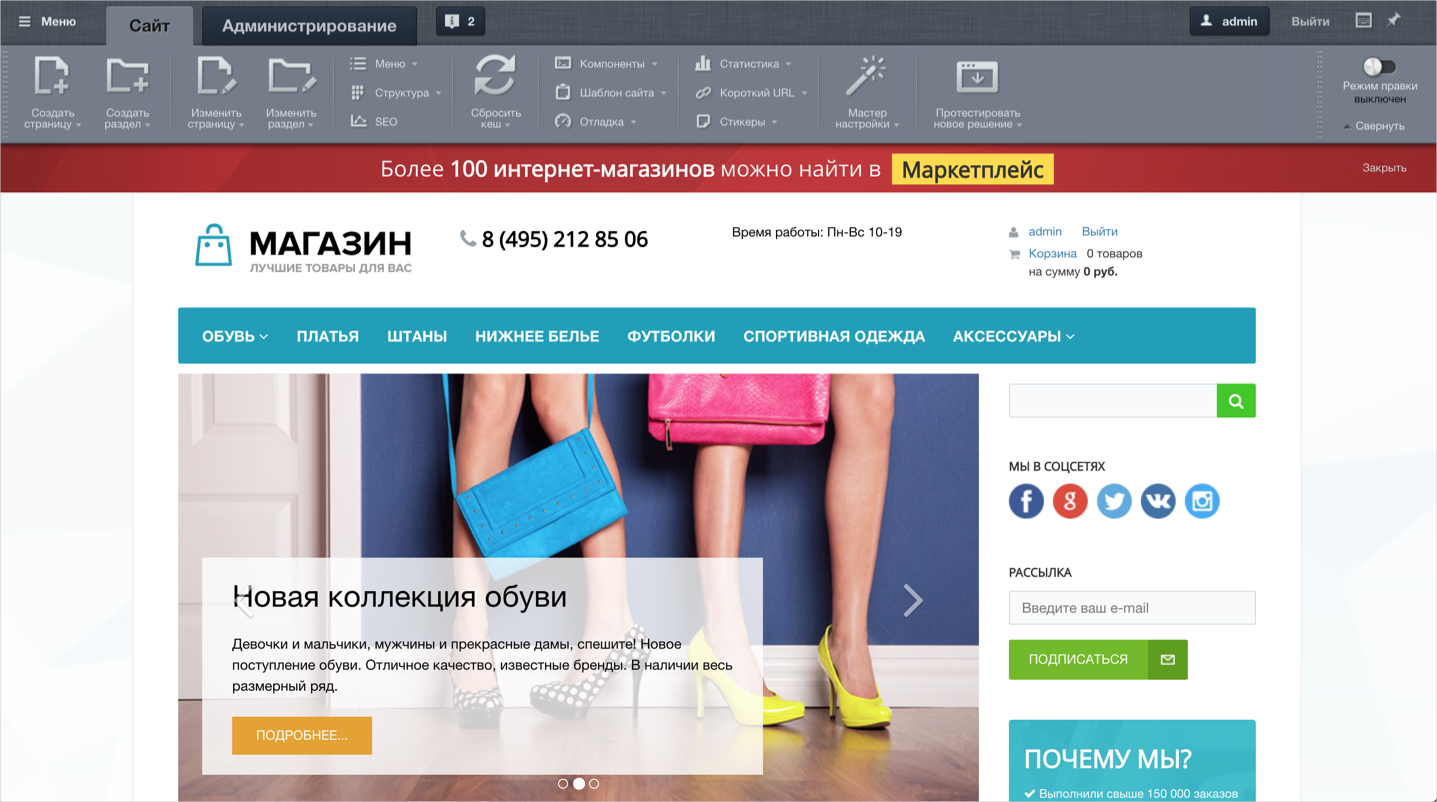
-
To view the website home page as a user, exit your website administration mode. To do this, click Exit in the top-right corner of the page and go to
http://<VM_public_IP_address>/.
To return to edit mode, log in to the website using the administrator credentials you provided when configuring 1C-Bitrix.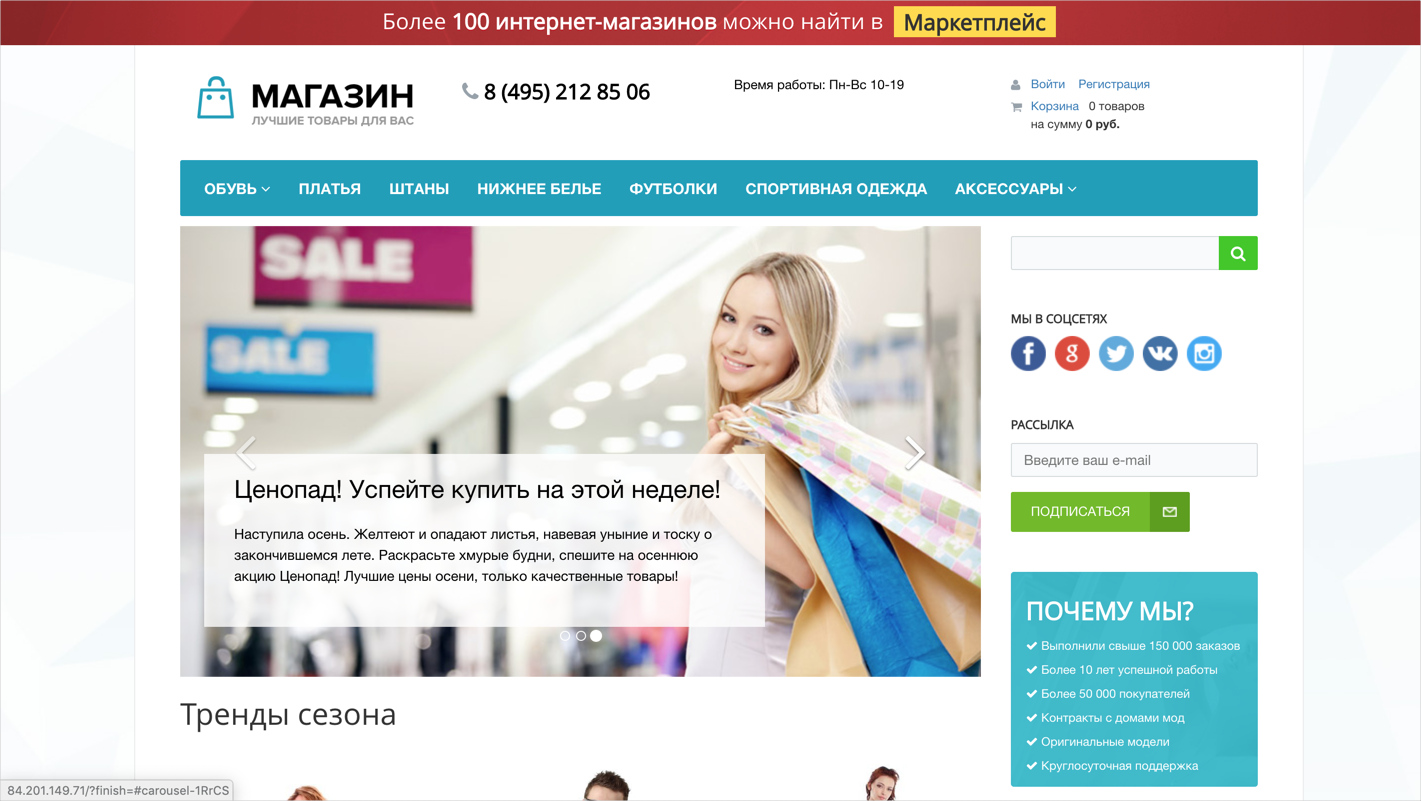
Tip
To get system backups, create disk snapshots on your VM from time to time.
How to delete the resources you created
To stop paying for the resources you created:
If you reserved a static public IP address specifically for this VM:
- Select Virtual Private Cloud in your folder.
- Go to the IP addresses tab.
- Find the required IP address, click