"One answer" test block
In this block, the user can choose a response from the suggested options, even if multiple responses may be correct. If the user selects a correct response, they only get points for this response.
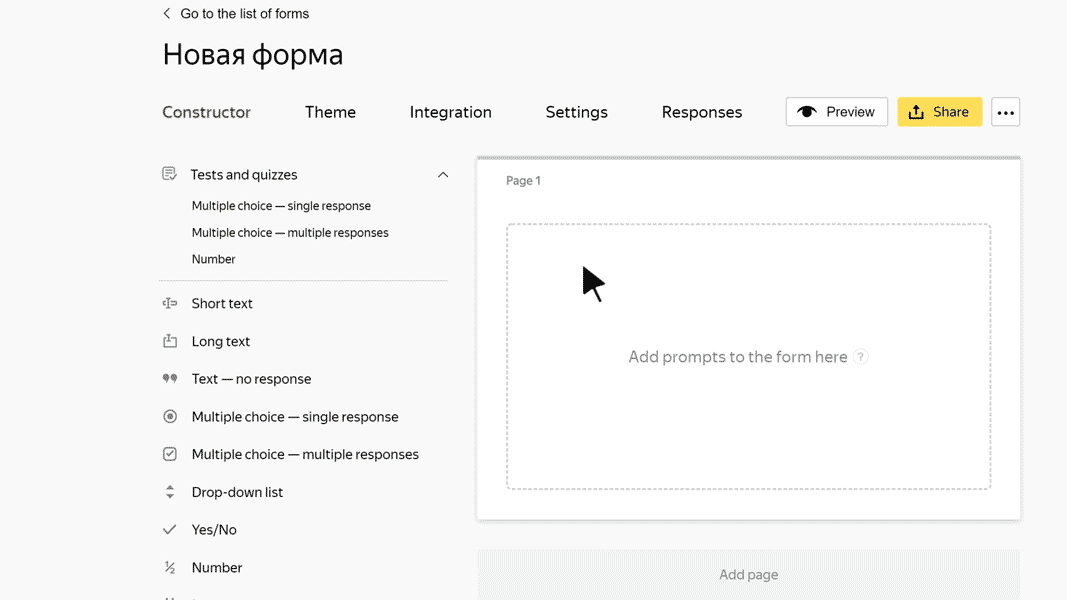
For example, a test about traveling has the prompt: How many times did you travel abroad last year?
Answers options:
- I didn't go abroad: 0 points.
- Once: 1 point.
- Two or three times: 3 points.
- More than three times: 5 points.
All the suggested responses are correct. The more often the user travels abroad, the more points they get for this prompt.
Block settings
Question
Enter your prompt.
-
To add an image to the question text, click
 .
. -
To add a comment or hint to a question, click Add comment. The comment text is displayed with a smaller font size.
-
To format the question or comment text, use Markdown markup.
Responses
Set the options that the user can choose:
-
To add a response option, select Add option and enter the response text.
-
To format the text of the response, use Markdown.
-
To add an image to the response option, click
 .
. -
To move an option to a different position in the list, drag it to the
 icon.
icon.
Under all the responses you think are correct, select Correct.
Under the correct responses, specify the number of points that the user gets for each response. It must be a positive integer or fraction with no more than two decimal places.
The user only gets points for the response that they select.
View
Choose the prompt view type you prefer:
The response options will be displayed as blocks arranged in multiple rows and columns.
For example:

The response options will be arranged in a single row. The maximum number of response options per row is four.
For example:
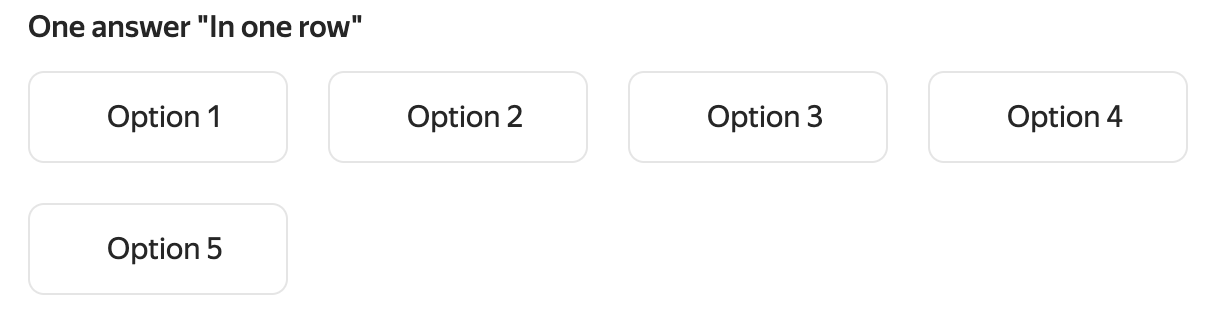
The rating, i.e., the number of asterisks chosen by the respondent will be considered a response to the prompt.
For example:
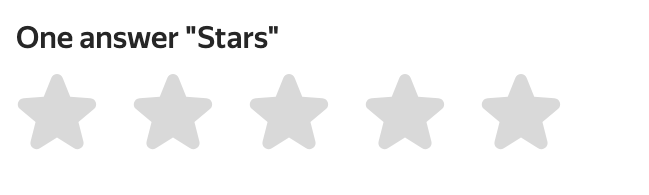
The Tile view type is set by default.
Note
The option for customizing the prompt view is available in the new interface for Yandex Forms business users only.
Question ID
Use the question ID for pre-filling forms.
You can edit the ID. All questions in the same form must have unique IDs.
In the ID you can use uppercase and lowercase letters in the Latin alphabet, numbers, symbols - and _.
Required prompt
Turn this option on to mark required prompts with an asterisk
. If the user doesn't respond to this prompt, they can't submit the completed form.
Hidden question
Turn on this option if you don't want to show a prompt on the form. You can use hidden questions for sending technical parameters.
Warning
Don't turn on Hidden question and Required prompt at the same time, otherwise users won't be able to submit the completed form.
Sort responses
Turn on this option and choose one of the sorting methods:
-
Alphabetical.
-
Random for each user: Select this sorting method if you don't want the user's choice to be affected by the order in which responses are displayed.