Создание интернет-магазина на «1С-Битрикс: Управление сайтом» с помощью консоли управления
Чтобы создать инфраструктуру для интернет-магазина на «1С-Битрикс: Управление сайтом» c помощью консоли управления Yandex Cloud:
- Подготовьте облако к работе.
- Создайте и настройте облачную сеть.
- Создайте ВМ в облаке.
- Создайте кластер БД MySQL®.
- Настройте ВМ для работы с «1C-Битрикс».
- Настройте «1С-Битрикс».
Если созданные ресурсы вам больше не нужны, удалите их.
Подготовьте облако к работе
Зарегистрируйтесь в Yandex Cloud и создайте платежный аккаунт:
- Перейдите в консоль управления
- На странице Yandex Cloud Billing
ACTIVEилиTRIAL_ACTIVE. Если платежного аккаунта нет, создайте его и привяжите к нему облако.
Если у вас есть активный платежный аккаунт, вы можете создать или выбрать каталог, в котором будет работать ваша инфраструктура, на странице облака
Подробнее об облаках и каталогах.
Необходимые платные ресурсы
В стоимость поддержки инфраструктуры для интернет-магазина на «1С-Битрикс» входит:
- плата за постоянно запущенную ВМ (см. тарифы Yandex Compute Cloud);
- плата за использование динамического или статического публичного IP-адреса (см. тарифы Yandex Virtual Private Cloud);
- плата за использование управляемой БД MySQL® (см. тарифы Managed Service for MySQL®).
Для данного руководства используется пробная версия «1С-Битрикс» с ознакомительным периодом в 30 дней. Стоимость электронных версий продукта вы можете уточнить на официальном ресурсе «1С-Битрикс»
Создайте и настройте облачную сеть
- Создайте сеть с именем
network-1. При создании сети отключите опцию Создать подсети. - В сети
network-1создайте две подсети в разных зонах доступности со следующими параметрами:- Подсеть в зоне доступности
ru-central1-a:- Имя —
subnet-a. - Зона —
ru-central1-a. - CIDR —
192.168.0.0/24.
- Имя —
- Подсеть в зоне доступности
ru-central1-b:- Имя —
subnet-b. - Зона —
ru-central1-b. - CIDR —
192.168.1.0/24.
- Имя —
- Подсеть в зоне доступности
- В сети
network-1создайте группы безопасности:-
С именем
bitrix-sg-vmдля ВМ в облаке. Задайте правила для этой группы безопасности в соответствии с таблицей:Направление
трафикаОписание Диапазон портов Протокол Источник /
НазначениеCIDR блоки Исходящий ANYВесьЛюбойCIDR0.0.0.0/0Входящий HTTP80TCPCIDR0.0.0.0/0Входящий EXT-HTTPS443TCPCIDR0.0.0.0/0Входящий SSH22TCPCIDR0.0.0.0/0 -
С именем
bitrix-sgдля кластера баз данных MySQL®. Задайте правила для этой группы безопасности в соответствии с таблицей:Направление
трафикаОписание Диапазон портов Протокол Источник /
НазначениеCIDR блоки Исходящий ANYВесьЛюбойCIDR0.0.0.0/0Входящий EXT-HTTPS3306TCPCIDR0.0.0.0/0
-
Создайте ВМ в облаке
-
На странице каталога в консоли управления
Виртуальная машина. -
В блоке Образ загрузочного диска в поле Поиск продукта введите
Ubuntu 22.04 LTSи выберите публичный образ Ubuntu 22.04 LTS. -
В блоке Расположение выберите зону доступности:
ru-central1-a. -
В блоке Диски и файловые хранилища выберите тип диска
SSDи задайте размер24 ГБ. -
В блоке Вычислительные ресурсы перейдите на вкладку
Своя конфигурацияи укажите необходимую платформу, количество vCPU и объем RAM:- Платформа —
Intel Ice Lake. - vCPU —
2. - Гарантированная доля vCPU —
20%. - RAM —
4 ГБ.
- Платформа —
-
В блоке Сетевые настройки:
- В поле Подсеть выберите сеть
network-1и подсетьsubnet-a. - В поле Публичный IP-адрес оставьте значение
Автоматически, чтобы назначить ВМ случайный публичный IP-адрес из пула Yandex Cloud, или выберите статический адрес из списка, если вы зарезервировали его заранее. - В поле Группы безопасности выберите группу безопасности
bitrix-sg-vm.
- В поле Подсеть выберите сеть
-
В блоке Доступ выберите вариант SSH-ключ и укажите данные для доступа на ВМ:
- В поле Логин введите имя пользователя, например:
ubuntu. Не используйте имяrootили другие имена, зарезервированные ОС. Для выполнения операций, требующих прав суперпользователя, используйте командуsudo. -
В поле SSH-ключ выберите SSH-ключ, сохраненный в вашем профиле пользователя организации.
Если в вашем профиле нет сохраненных SSH-ключей или вы хотите добавить новый ключ:
- Нажмите кнопку Добавить ключ.
- Задайте имя SSH-ключа.
- Загрузите или вставьте содержимое открытого SSH-ключа. Пару SSH-ключей для подключения к ВМ по SSH необходимо создать самостоятельно.
- Нажмите кнопку Добавить.
SSH-ключ будет добавлен в ваш профиль пользователя организации.
Если в организации отключена возможность добавления пользователями SSH-ключей в свои профили, добавленный открытый SSH-ключ будет сохранен только в профиле пользователя создаваемой виртуальной машины.
- В поле Логин введите имя пользователя, например:
-
В блоке Общая информация задайте имя ВМ:
bitrixwebsite. -
Нажмите кнопку Создать ВМ.
В процессе работы вам может потребоваться сохранять снимки диска ВМ. Они содержат копию файловой системы ВМ на момент создания снимка.
Вы можете использовать снимки для различных целей, например:
- Перенос данных с одного диска на другой — например, на диск в другой зоне доступности.
- Создание резервной копии диска перед операциями, которые могут повлечь повреждение данных.
- Версионирование диска путем регулярного создания снимков диска.
Создайте кластер БД MySQL®
-
На странице каталога в консоли управления
-
В поле Имя кластера введите имя кластера, например
BitrixMySQL®. -
В блоке Класс хоста выберите
s3-c2-m8. Данных характеристик хватит для работы системы «1С-Битрикс». -
В блоке Размер хранилища выберите тип хранилища —
network-ssdи укажите размер10 ГБ. -
В блоке База данных укажите:
- Имя БД. В этом руководстве оставьте значение по умолчанию
db1. - Имя пользователя, которое является логином для подключения к БД. В этом руководстве оставьте значение по умолчанию
user1. - Пароль, будет использоваться для доступа системой «1С-Битрикс» к БД MySQL®, например
p@s$woRd!.
- Имя БД. В этом руководстве оставьте значение по умолчанию
-
В блоке Сетевые настройки:
- В поле Сеть выберите созданную ранее сеть
network-1. - В поле Группы безопасности выберите группу безопасности
bitrix-sg.
- В поле Сеть выберите созданную ранее сеть
-
В блоке Хосты, при необходимости, поменяйте зону доступности, в которой должна находиться база данных. Для этого нажмите значок
Рекомендуется выбрать ту же зону доступности, которую вы выбрали при создании ВМ. Это позволит уменьшить задержку (latency) между ВМ и БД.
-
Для обеспечения отказоустойчивости вы можете добавить дополнительные хосты для вашей БД. Для этого нажмите Добавить хост и укажите, в какой зоне доступности он будет размещен.
-
Остальные поля оставьте без изменений.
-
Нажмите на кнопку Создать кластер.
Создание кластера БД может занять несколько минут. Проверить доступность созданного кластера вы можете в консоли управления Yandex Cloud, выбрав сервис Managed Service for MySQL. На вкладке Кластеры статус кластера должен быть Running, состояние Alive.
Настройте ВМ для работы с «1C-Битрикс»
Для настройки сервера для работы с «1С-Битрикс» выполните следующие шаги:
-
Подключитесь к ВМ по SSH от имени пользователя, заданного при создании ВМ (например,
ubuntu):ssh ubuntu@<публичный_IP-адрес_ВМ>Публичный IP-адрес ВМ можно узнать в консоли управления
-
Установите необходимое программное обеспечение:
Примечание
Следующие команды установки предназначены для Ubuntu. Для других дистрибутивов используйте команды вашего менеджера пакетов.
sudo apt-get update sudo apt-get install -y apache2 libapache2-mod-php php-gd php-mbstring php-mysql -
Перейдите в рабочий каталог проекта и скачайте дистрибутив «1С-Битрикс: Управление сайтом»:
cd /var/www/html/ sudo wget https://www.1c-bitrix.ru/download/business_encode.tar.gz -
Распакуйте полученный архив и после этого удалите ненужные файлы:
sudo tar -zxf business_encode.tar.gz sudo rm -f index.html business_encode.tar.gz -
Назначьте пользователя
www-dataвладельцем рабочего каталога проекта:sudo chown -R www-data:www-data /var/www/htmlПроверьте права и владельцев рабочего каталога:
ls -lРезультат:
total 40 drwxrwxr-x 7 www-data www-data 4096 Jun 8 2023 bitrix -rwxrwxr-x 1 www-data www-data 1150 Nov 30 2020 favicon.ico -rwxrwxr-x 1 www-data www-data 1353 Jun 8 2023 index.php -rwxrwxr-x 1 www-data www-data 268 Apr 17 2023 install.config -rwxrwxr-x 1 www-data www-data 12821 Mar 18 2022 readme.html -rwxrwxr-x 1 www-data www-data 112 Mar 27 2013 readme.php drwxrwxr-x 2 www-data www-data 4096 Jun 8 2023 upload -
Для корректной работы 1С настройте параметры PHP. Для этого воспользуйтесь встроенным редактором
nanoи отредактируйте следующие переменные в файле конфигурацииphp.ini:sudo nano /etc/php/8.1/apache2/php.iniБыло Стало short_open_tag = Offshort_open_tag = Onmemory_limit = 128Mmemory_limit = 256M;date.timezone =date.timezone = Europe/Moscow;opcache.revalidate_freq =2opcache.revalidate_freq =0;session.save_path = "/var/lib/php/sessions"session.save_path = "/var/lib/php/sessions"Путь к файлу
php.iniзависит от установленной версии PHP. В примере приведен путь для версии8.1. Для версии8.0введите/etc/php/8.0/apache2/php.ini, для версии8.2—/etc/php/8.2/apache2/php.iniи т. д.Совет
Чтобы найти нужный параметр в редакторе
nanoнажмите сочетание клавиш Ctrl + W. Найдите требуемый параметр из таблицы выше, далее сохраните изменения при помощи сочетания клавиш Ctrl + O. Выход из редактора Ctrl + X. -
Настройте веб-сервер Apache. Для этого отредактируйте файл конфигурации
/etc/apache2/sites-enabled/000-default.conf.-
Откройте файл в текстовом редакторе:
sudo nano /etc/apache2/sites-enabled/000-default.conf -
После строки
DocumentRoot /var/www/htmlдобавьте следующий блок и сохраните изменения:<Directory /var/www/html> Options Indexes FollowSymLinks AllowOverride All Require all granted </Directory> -
Перезапустите веб-сервер, чтобы все измененные настройки применились:
sudo systemctl restart apache2
-
После выполнения этих команд серверная часть будет сконфигурирована для корректной работы 1С-Битрикс.
Настройте «1С-Битрикс»
Пройдите процесс первоначальной установки и настройки «1С-Битрикс»:
-
Откройте веб-интерфейс «1С-Битрикс: Управление сайтом». Для этого в браузере перейдите по адресу
http://<публичный_IP_адрес_ВМ>/. Откроется страница с предложением установить «1С-Битрикс». -
На стартовом экране установки нажмите кнопку Далее.

-
Ознакомьтесь с лицензионным соглашением и выберите опцию Я принимаю лицензионное соглашение. Затем нажмите кнопку Далее.

-
Регистрировать продукт необязательно (вы можете отключить соответствующую опцию). Убедитесь, что опция Установить в кодировке UTF-8 выбрана и нажмите кнопку Далее.

-
«1С-Битрикс» проверит, верно ли сконфигурирован сервер. Нажмите кнопку Далее внизу страницы.
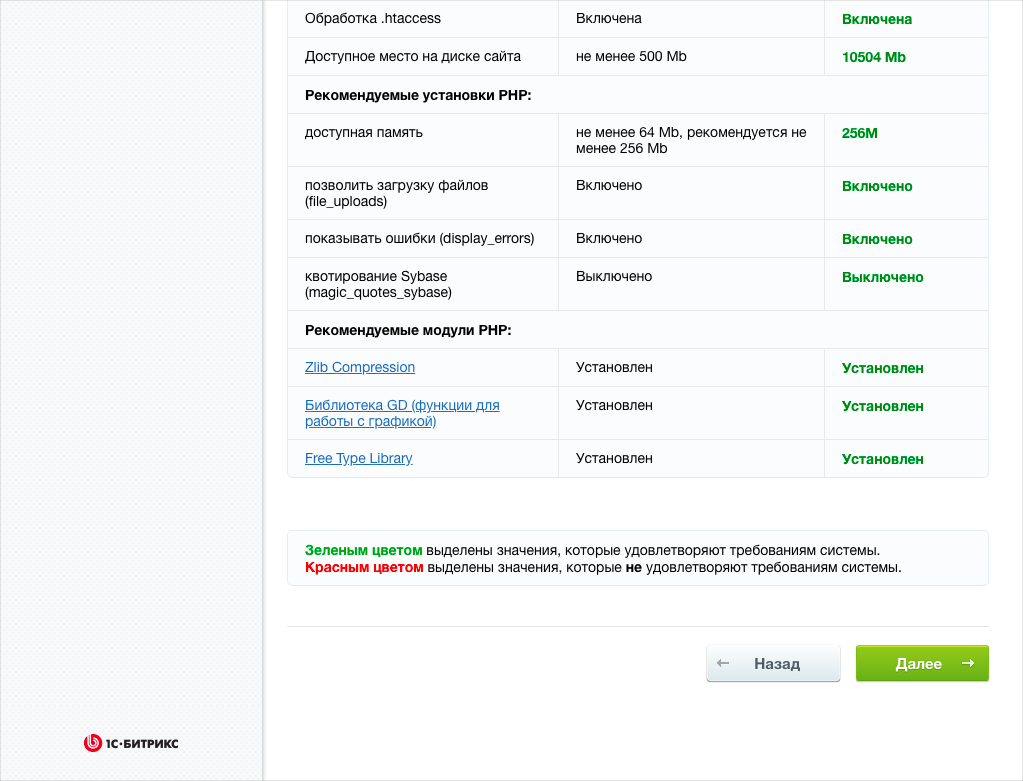
-
Настройте БД:
- В поле Сервер укажите полное доменное имя созданной вами БД. Чтобы его узнать:
- В консоли управления
- В списке сервисов выберите Managed Service for MySQL.
- В открывшемся окне выберите созданный ранее кластер
BitrixMySQL. - В меню слева выберите вкладку Хосты.
- В поле FQDN хоста подведите курсор к имени хоста (вида
rc1c-cfazv1db********) и скопируйте полное доменное имя базы данных, нажав появившийся значокrc1c-cfazv1db********.mdb.yandexcloud.net.
- В консоли управления
- В полях Имя пользователя и Пароль укажите данные, с которыми вы создавали БД в разделе Создайте кластер БД MySQL®.
- В поле Имя базы данных укажите имя созданной БД (
db1). - Нажмите кнопку Далее.

- В поле Сервер укажите полное доменное имя созданной вами БД. Чтобы его узнать:
-
Дождитесь завершения процесса установки и инициализации БД.

-
Создайте администратора (пользователя, который сможет управлять системой). Заполните поля в соответствии с вашими персональными данными и нажмите кнопку Далее.

-
Выберите шаблон Интернет-магазин и нажмите кнопку Далее.
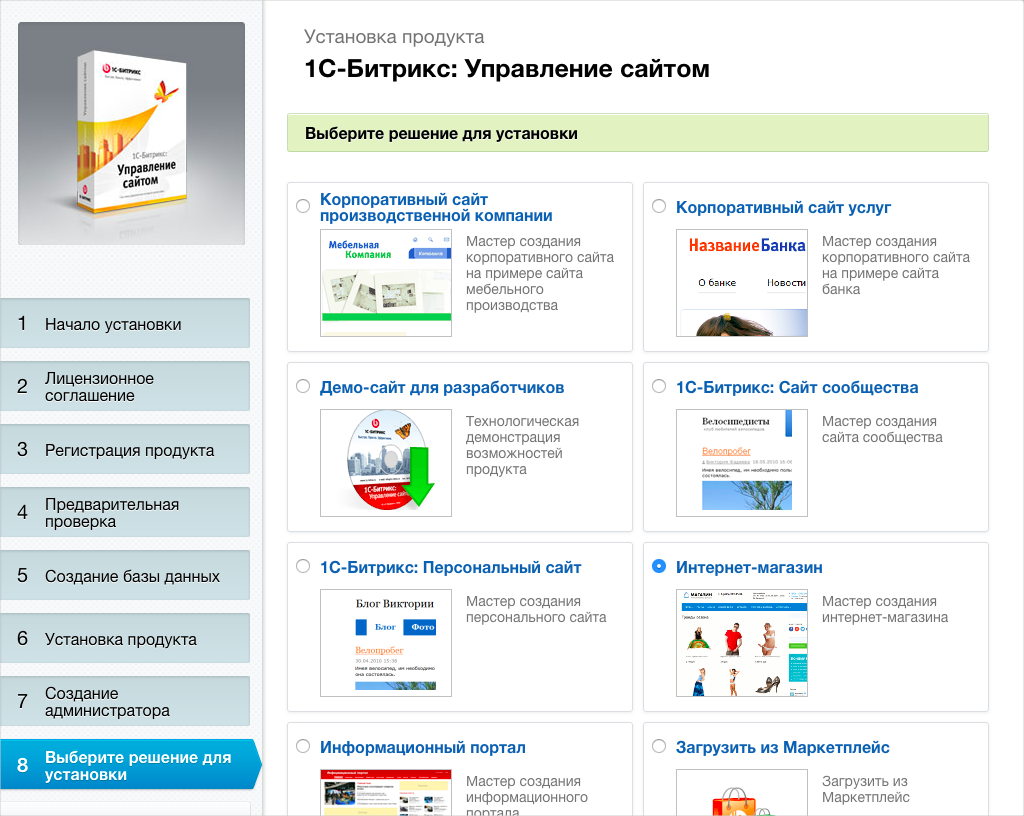
-
Подтвердите выбор единственного шаблона, нажмите кнопку Далее.

-
Выберите цветовое оформление выбранного ранее шаблона и нажмите кнопку Далее.

-
Заполните поля в соответствии с требованиями к интернет-магазину и нажмите кнопку Далее.

-
При необходимости включите функцию складского учета и укажите, в какой момент нужно резервировать товар на складе. Нажмите кнопку Далее.

-
Укажите данные о компании и нажмите кнопку Далее.
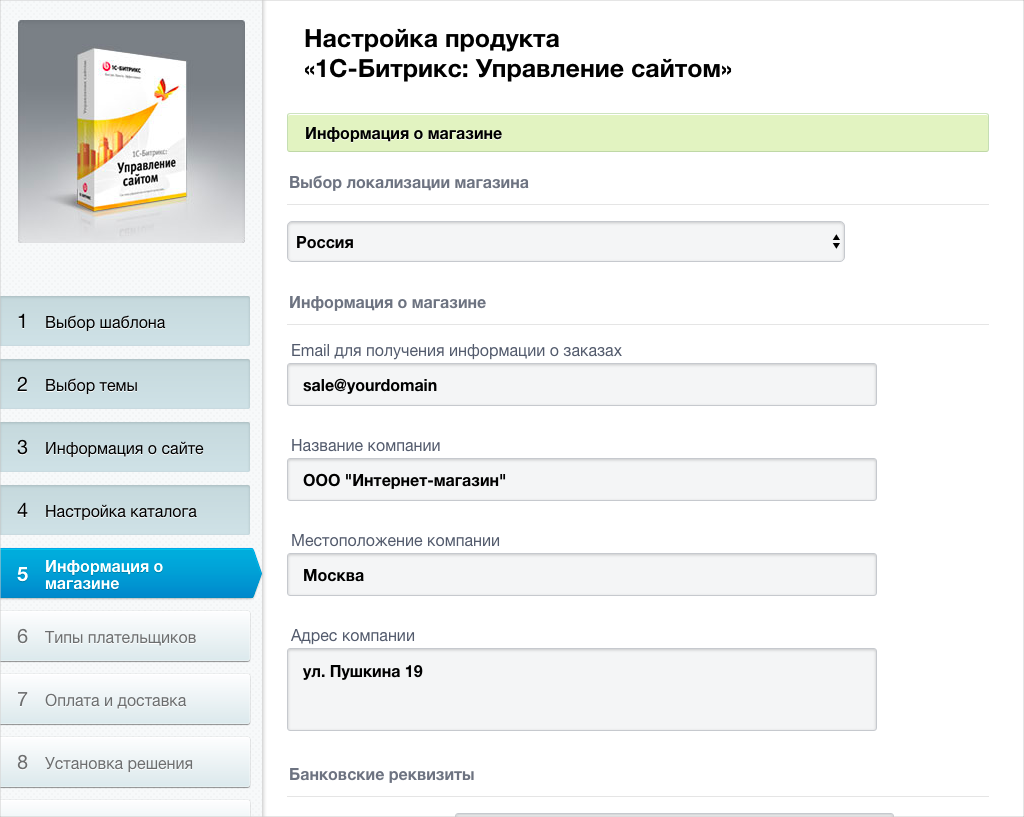
-
Выберите типы плательщиков, с которыми будет работать ваш интернет-магазин, и нажмите кнопку Далее.

-
Выберите доступные в вашем интернет-магазине способы оплаты и доставки товаров, затем нажмите кнопку Далее.

-
Дождитесь завершения установки системы.

-
После завершения установки нажмите кнопку Перейти на сайт.

-
Откроется интерфейс интернет-магазина в режиме редактирования.

-
Чтобы увидеть главную страницу сайта глазами пользователя, выйдите из режима администрирования вашим сайтом. Для этого в правом верхнем углу страницы нажмите Выйти, затем перейдите по адресу
http://<публичный_IP-адрес_ВМ>/.
Чтобы вернуться в режим редактирования, авторизуйтесь на сайте с учетными данными администратора, которые вы указали при настройке «1С-Битрикс».
Совет
Чтобы получать резервные копии системы, периодически создавайте снимки диска ВМ.
Как удалить созданные ресурсы
Чтобы перестать платить за созданные ресурсы:
Если вы зарезервировали статический публичный IP-адрес специально для этой ВМ:
- Выберите сервис Virtual Private Cloud в вашем каталоге.
- Перейдите на вкладку IP-адреса.
- Найдите нужный IP-адрес, нажмите значок