Tracking the time it takes to process a request
To evaluate effectiveness of their support teams, companies measure their initial response time and the total time spent on request processing. The lower these indicators are, the faster are the user problems resolved.
To manage the response handling time in Tracker, configure SLA rules for your queue's issues. In the rule, you can specify the acceptable time allocated to resolve the issue and set up a timer to be started and paused on certain events: for example, when the issue is created, when its status changes, when an assignee is appointed, and so on.
Let's set up the SLA rules that will measure the support's initial response time and the total request processing time.
Initial response time
To measure the support's initial response time, set up a timer that will be started when an issue has been created and stopped when an employee has sent a comment or email from the issue page.
-
Go to SLA in the queue settings and click Create rule.
-
Set the rule's name and choose Work schedule so that the timer is only active during business hours.
-
Under Timeframes for issues, set the following parameters for all issues in the queue:
-
Set the time limit for the first response in the Time until expiration field. For example, if you want to set the time to 2 hours and 30 minutes, write
2h 30m. -
In the Time until warning field, choose a time limit which triggers an automatic email reminder after expiring.
Note
If you want different issue groups to have different time limits, click Create new filter and set parameters for grouping these issues.
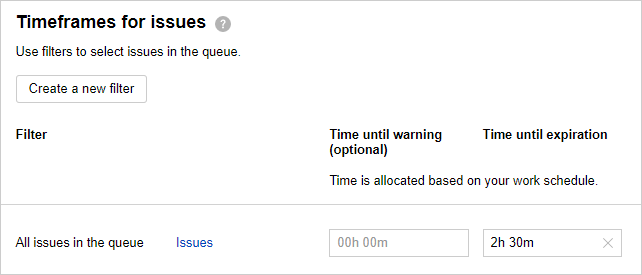
-
-
Set up the criteria for starting and stopping the timer:
-
Under Start, add the Issue created condition.
-
Under Stop, add the Queue team responded condition.

-
-
If you want to automatically email the employee responsible for the issue once the first response time expires, under Notification → Overdue time limit, select Email, then specify that employee's name or username.
-
Save the rule.
Now, when an issue has been created in the support queue, a timer will get started. It will count down until a support staff member from the queue team sends a comment or email from the issue page.
Total request processing time
If you want to measure the total request processing time, set up a timer that triggers when an issue is created and stops once the issue status is updated to Resolved or Closed. You can pause the timer while the issue is in the Need Info status to prevent the waiting time from counting towards the total processing time.
-
Go to SLA in the queue settings and click Create rule.
-
Set the rule's name and choose Work schedule so that the timer is only active during business hours.
-
Under Timeframes for issues, set the following parameters for all issues in the queue:
-
Set the time limit for resolving the issue in the Time until expiration field. For example, specify
8hif you want the limit to be 8 working hours. -
In the Time until warning field, choose a time limit which triggers an automatic email reminder after expiring. For example, specify
6hif you want the limit to be 6 working hours.
Note
If you want different issue groups to have different time limits, click Create new filter and set parameters for grouping these issues.

-
-
Set up the criteria for starting and stopping the timer.
-
Under Start, add the Issue created condition.
-
Under Pause, add the Issue has the status → Need Info condition.
-
Under Stop, add the Issue status changed to condition and select the Resolved and Closed statuses.
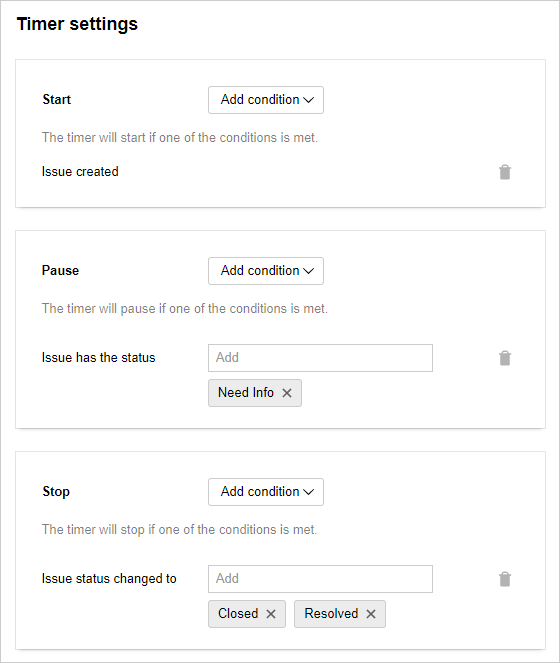
-
-
Under Notifications, set up notifications that trigger once the time limit expires:
-
If you specified the warning time limit under Timeframes for issues, choose Email in the Warning field and specify the name or username of the employee responsible for the issue. This way, they will receive a notification once the set time limit expires.
-
If you want to automatically email the employee responsible for the issue once the resolution time limit expires, under Overdue time limit, select Email, then specify that employee's name or username.
-
-
Save the rule.
Now, when an issue has been created in the support queue, a timer will get started. The timer will be active until the issue status changes to Resolved or Closed. If a support specialist asks the user to provide additional information and updates the issue status to Need Info, the timer will pause and can only resume after the issue status changes.