Bitbucket
In Tracker issues, you can automatically add links to commits from Bitbucket. To do this, specify the appropriate issue's key in the commit comment. The links will be placed on the Commits tab.
Connecting a repository
To connect your repository on Bitbucket
-
Make sure you are authorized in Tracker as an administrator.
-
In the left-hand panel, click and select Admin settings → Repositories → Connect.
-
Choose Bitbucket in the Platform field.
-
Create a Tracker password in Bitbucket. Tracker will use this password to connect to your repositories.
-
Log in to Bitbucket.
-
Click on your picture in the lower-left corner and select Bitbucket settings.
-
Choose App passwords under Access management.
-
Click Create app password.
-
Think up a name for your password, e.g.,
Tracker integration password. -
Configure the password's access right. For Tracker to operate properly, make sure to enable the read option under Repositories:
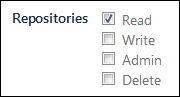
-
Click Create.
-
Copy a password to the clipboard.
Alert
The password value is displayed only once. If you close the page, you will not be able to view it again.
-
-
Enter the repository address in the
https://bitbucket.org/<repository_owner's_login>/<repository_name>format and specify your Bitbucket login. -
Enter the password you used when linking Tracker to Bitbucket. You cannot use your Bitbucket password for this purpose.
-
Click Connect.
-
Make sure that the repository status in Tracker is Connected.
To link a commit to an issue, specify the issue key in the comment to the commit.
Note
Please note that it takes some time for a commit to get linked to an issue.
To view the linked commits, select Show the Commits tab in the queue settings. You can view the linked commits:
- In the Commits tab on the issue page.
- On the queue commits page. To switch to the commits page from the queue page, click
Own server
To connect your own server to Tracker:
-
Make sure you are authorized in Tracker as an administrator.
-
In the left-hand panel, click and select Admin settings → Repositories → Connect.
-
In the Platform field, select the platform your server is connected to.
-
In the Link to repository field, specify your server address to any repository that can be accessed using a token.
-
Get an OAuth token for your repository on GitLab. For details on how to get a token, see the GitLab documentation
-
In the Token field, enter the token for connecting to your server.
-
Click Connect.
-
Make sure that the repository status in Tracker is Connected.