Copying errors from the browser console
If there is a problem when working with pages and interactive elements in the Yandex Cloud management console
-
On the error page, press Ctrl + Shift + J (or ⌥ + ⌘ + J for macOS).
Other methods
- Click
 and select Advanced → More tools → JavaScript console.
and select Advanced → More tools → JavaScript console. - Right-click anywhere on the page, select Inspect element code, and go to the Console tab.
- Click
-
To the right of the Filter field in the Default levels list, disable all options except Errors.
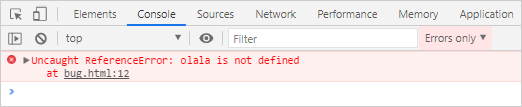
-
Refresh the page or repeat the actions that resulted in the error.
-
Copy the messages:
- Take a screenshot. If you need to scroll vertically to view messages, take several screenshots.
- Save the error log to a text file: right-click on any message and select Save as.
-
Attach the error log or screenshots to your message to support
For more information, take a screenshot of the information on the Network tab.
-
On the error page, press Ctrl + Shift + J (or ⌥ + ⌘ + J for macOS).
Other method
Open
 → More tools → Developer tools and select the Console tab.
→ More tools → Developer tools and select the Console tab. -
To the right of the Filter field in the Default levels list, disable all options except Errors.
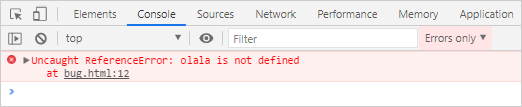
-
Refresh the page or repeat the actions that resulted in the error.
-
Copy the messages:
- Take a screenshot. If you need to scroll vertically to view messages, take several screenshots.
- Save the error log to a text file: right-click on any message and select Save as.
-
Attach the error log or screenshots to your message to support
For more information, take a screenshot of the information on the Network tab.
-
On the error page, press Ctrl + Shift + J.
Other method
In the upper left-hand corner, click Opera, select Developer → Developer Tools from the menu, and go to the Console tab.
-
To the right of the Filter field in the Default levels list, disable all options except Errors.
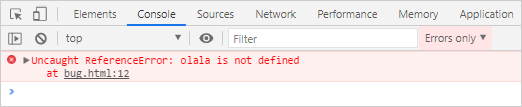
-
Refresh the page or repeat the actions that resulted in the error.
-
Copy the messages:
- Take a screenshot. If you need to scroll vertically to view messages, take several screenshots.
- Save the error log to a text file: right-click on any message and select Save as.
-
Attach the error log or screenshots to your message to support
For more information, take a screenshot of the information on the Network tab.
-
On the error page, press Ctrl + Shift + J.
Other methods
- Open
 → Web Developer Tools → Console.
→ Web Developer Tools → Console. - Right-click anywhere on the page, select Inspect, and go to the Console tab.
- Open
-
Make sure that only Errors is checked in all filters ("Network", "CSS", "JS", "Protection", "Log", "Server"). To do this, next to each filter, click
 .
.Warning
If you click the filter name instead of
 , error checks will be disabled.
, error checks will be disabled.
-
Refresh the page or repeat the actions that resulted in the error.
-
Copy the messages:
- Take a screenshot. If you need to scroll vertically to view messages, take several screenshots.
- Save the error log to a text file: right-click on any message and select Export Visible Messages To → File.
-
Attach the error log or screenshots to your message to support
-
On the error page, press Ctrl + Shift + J.
Other methods
- Open
 → More tools → Developer tools.
→ More tools → Developer tools. - Right-click anywhere on the page, select Inspect, and go to the Console tab.
- Open
-
To the right of the Filter field in the Default levels list, disable all options except Errors.
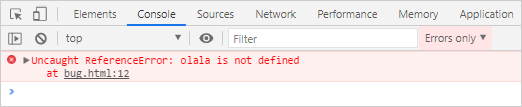
-
Refresh the page or repeat the actions that resulted in the error.
-
Copy the messages:
- Take a screenshot. If you need to scroll vertically to view messages, take several screenshots.
- Save the error log to a text file: right-click on any message and select Save as.
-
Attach the error log or screenshots to your message to support
For more information, take a screenshot of the information on the Network tab.
-
Activate the error console: in the menu, select Safari → Preferences → Advanced and enable Show Develop menu in the menu bar.
-
On the error page, press ⌥ + ⌘ + C.
Other methods
- Select Develop → Show JavaScript Console from the menu.
- Right-click anywhere on the page, select Inspect element and go to the Console tab.
-
Go to the Console tab and turn on the Errors filter. In a narrow window, the filter name may be hidden: maximize the window.
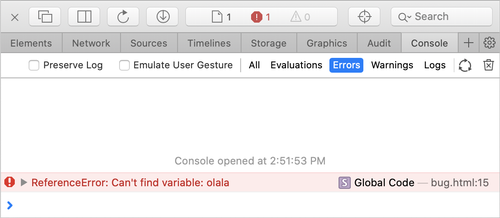
-
Refresh the page or repeat the actions that resulted in the error.
-
Copy the messages:
- Take a screenshot. If you need to scroll vertically to view messages, take several screenshots.
- Save the error log to a text file.
-
Attach the error log or screenshots to your message to support
For more information, take a screenshot of the information on the Network tab.