Integration with other services
Integrate your form with other services to use their features related to processing of user responses and other form data. You can:
-
Set up actions to be performed automatically when the user fills out the form:
-
Create issues in Tracker and add form data to them.
-
Connect a Yandex Metrica tag and gather statistics on form traffic.
You can set up multiple automated actions for each form and set conditions for performing those actions depending on user responses to the prompts.
Note
Integration with Wiki and Tracker services is only available to users of Yandex Forms for business.
Add actions
To integrate your form with other services, you can configure one or more actions to be performed automatically when the user submits a completed form. To do this:
-
Select the form and open the Integration tab.
-
Add a new group of actions or use an existing one. You can add multiple actions to the group and set shared conditions for them.
Note
By default, a group with one action — sending an email — is set up for all forms. This group is enabled, and you can disable or delete it or add custom actions to it.
-
To create a new group, click Add notification group at the bottom of the page.
-
To create a group of actions based on an existing one, click
 in the upper-right corner and select Copy group of actions. Next, edit the copy.
in the upper-right corner and select Copy group of actions. Next, edit the copy. -
To enable or disable a group of actions, use the
 toggle in the upper-right corner.
toggle in the upper-right corner. -
To delete a group of actions, click
 in the upper-right corner and select Delete group of actions.
in the upper-right corner and select Delete group of actions.
-
-
If necessary, set up action conditions for the group.
To configure multiple actions to be performed under different conditions, add multiple groups. -
To add an action to a group, click a button at the bottom of the group:
-
To send a notification by email, click
 Mail.
Mail. -
For creating issues in Tracker click
 Tracker.
Tracker. -
To add user responses to Wiki, click
 Wiki.
Wiki. -
To send an HTTP request, click
 API and select the request type.
API and select the request type.
Note
Integration with Wiki and Tracker services is only available to users of Yandex Forms for business.
-
-
Set up the action and click Save.
-
To disable an action, use the
 toggle in the upper-right corner.
toggle in the upper-right corner. -
To delete the action click
 and select Delete.
and select Delete.
Set conditions
You can set conditions for integrating your form with other services. In this case, the actions (sending notifications or creating issues) will only be performed if the user gives certain responses to the prompts. To set up conditions for actions:
-
Select the form and click Integration at the top of the page.
-
Select a group of actions and enable the Performing conditional actions option.
-
If you want an action to be performed in accordance with user responses to the form prompts:
-
Specify a prompt that requires a certain response as a condition for the action.
-
Choose a comparison operation: equal or not equal.
-
Select or enter a response that the user's response needs to match.

-
If you want the actions to be triggered by any response (if the form field is filled in), select the not equal relational operator in the condition and leave the response field empty.
-
If you want the actions to be triggered when a user doesn't respond (if the form field isn't filled in), select the equal relational operator in the condition and leave the response field empty.
For example, you can have an email sent to a user if they fill in the Mail field in the form.
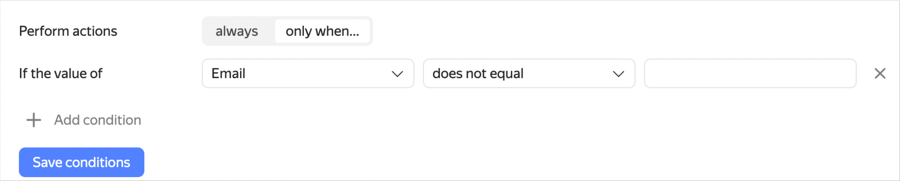
-
-
-
To add multiple conditions, click Add condition and set a logical operator.
-
If you put the AND logical operator between two conditions, both of them must be met. If you use OR, at least one condition must be met.
-
If you add multiple conditions with different operators, the conditions are checked from top to bottom. The AND operator doesn't take priority over the OR operator.
Note
To make sure results are predictable when checking a group of conditions, we recommend using just one operator type: all conditions with AND or all conditions with OR.
-
-
Click Save conditions.
To add multiple actions with different conditions, click Add group of actions at the bottom of the page and set up conditions and actions for the new group.
Completed integrations
To view completed integrations, select a form and go to Integration → Completed integrations.
To filter the integration list, use the fields above the list.
Note
Data on completed integrations is stored for 90 days and then permanently deleted.
Integration errors
If the integration failed when getting responses to the form and the set actions couldn't be performed, an error message appears in the action settings card.
-
Check settings for actions and if necessary, make the changes.
-
To view the list of responses on which the action failed, click Show.
-
To retry the actions, select the lines with the Error status and click Restart.
For more information, see:
Set up notifications about integration errors
To have notifications about integration issues sent to an email address:
-
Select the form and open the Settings → Additional tab.
-
In the Notify about integration errors field, select the frequency of sending notifications.
If you select an interval, a single notification is sent with a list of all errors that occurred during this interval.
-
If you're using Yandex Forms for business, list the users to send emails to in the Add recipients field.
To disable sending notifications select Don't notify.