AppMetrica: direct connection
You can visualize and explore AppMetrica data in Yandex DataLens using the following methods:
- Direct access.
DataLens connects directly to AppMetrica. This method is the easiest and fastest but supports a limited set of functions. - Real-time export of data from AppMetrica to Managed Service for ClickHouse®.
Raw data is available and its pre-aggregation and post-processing at the DB level are supported. To implement this option, set up data export
In this scenario, direct access is used. An application added to AppMetrica
If you do not have any apps available, then before performing this scenario, add an app
To visualize and explore data, set up DataLens and follow the steps below:
Getting started
To get started with DataLens:
- Log in
- Open the DataLens home page
- Click Open DataLens.
- Confirm that you have read the Terms of use
-
Log in
-
Open the DataLens home page
-
Click Open DataLens.
-
Select one of the options:
-
If you already have an organization, select it from the drop-down menu in the Organizations tab and click DataLens.
Note
To activate a DataLens instance, the user must have the
adminorownerrole. For more information about roles, see Access management in Yandex Cloud Organization. -
If you have a cloud but no organization, click Add new DataLens. In the window that opens, enter your organization's name and description and click Create organization and DataLens. For more information about working with organizations, see Getting started with organizations.
-
If you have any technical questions about the service, contact Yandex Cloud support
Create a connection and a standard dashboard
Warning
This step is available to users who have an app in AppMetrica. If you do not have any apps, open the standard AppMetrica dashboard and go to the next step.
-
Go to DataLens
-
In the left-hand panel, select
-
Select AppMetrica as the connection type.

-
Enter a name for the connection:
My Metrica, then click Get token.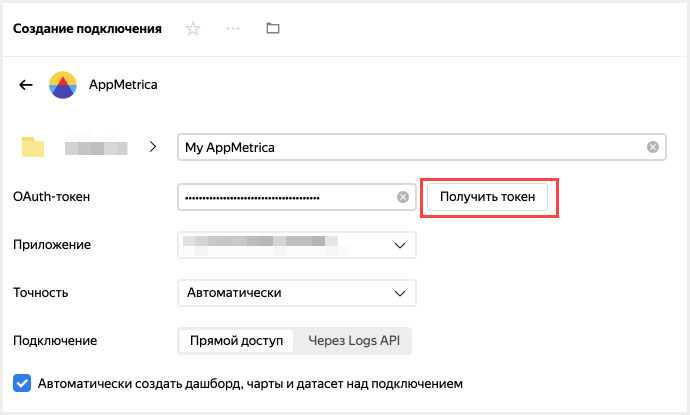
If this is your first connection to an AppMetrica app, grant the necessary permissions to the service.
-
Select an app from the drop-down list.
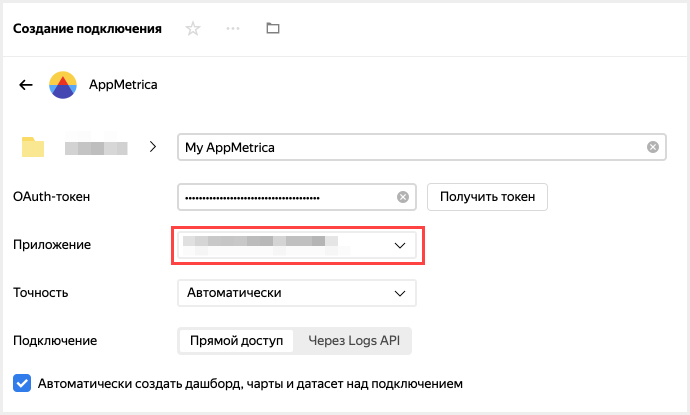
-
Specify the connection settings:
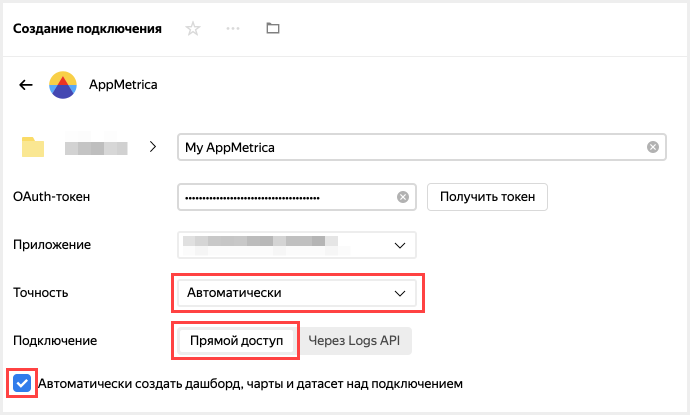
- Set the data accuracy (sampling rate). You can change the accuracy after you create the connection.
- Select the Direct access connection type.
- Enable Automatically create a dashboard on this connection.
-
In the top-right corner, click Create.
When the connection is created, a folder containing a dashboard and a set of datasets and charts opens.
Note
By default, AppMetrica data is exported for the last 60 days. If you add a filter by date to the chart, the AppMetrica filter is reset. We recommend adding a filter by date as an offset relative to the current date.
Edit the standard dashboard
Warning
If you do not have an app in AppMetrica and you skipped the previous step, use the AppMetrica dashboard.
You can change the standard dashboard however you want. For example, you can delete a chart, change its size, or change the visualization type.
-
Open the dashboard.
-
Click Edit in the top-right corner.
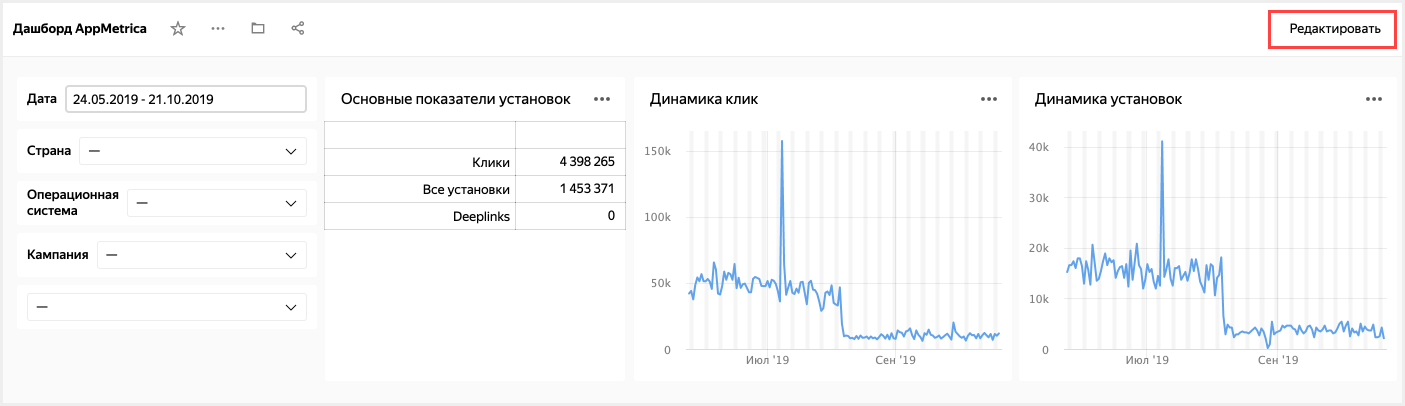
-
To delete the Click dynamics widget, click
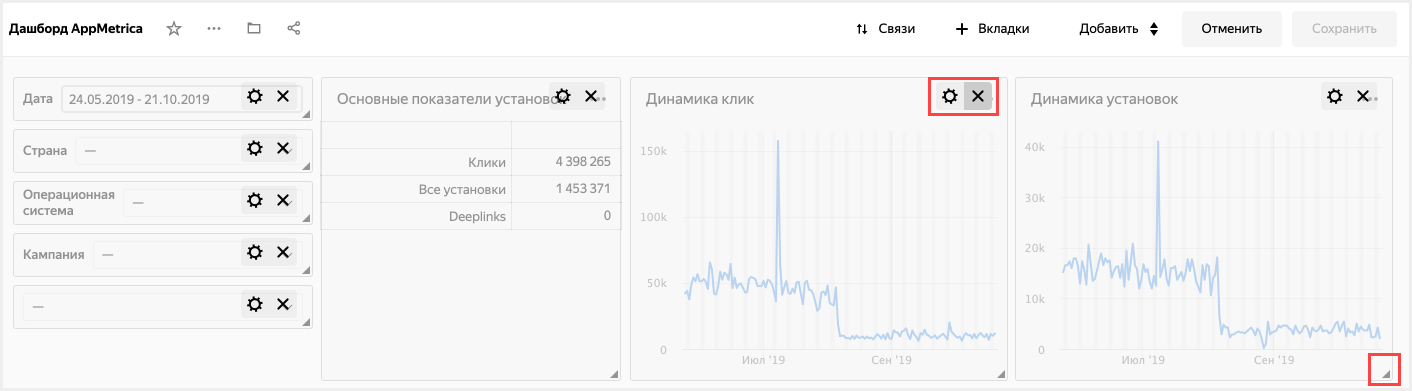
-
To change the size of the Installation dynamics widget, drag it by the bottom-right corner.
-
Click Save in the top-right corner to save the dashboard.
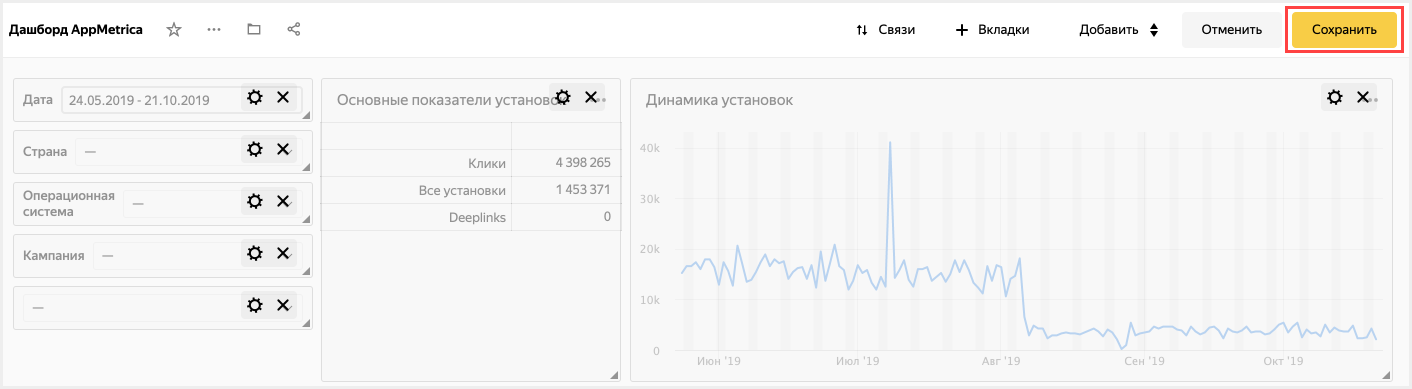
You can edit any chart on the dashboard. For example, change the visualization type for the Ad networks chart from Attracting users.
To share a dashboard or chart, use one of the following methods:
- Add a user to an organization or cloud and grant them access to a dashboard or chart.
- Export data to a Managed Service for ClickHouse® cluster and use a connection to the ClickHouse® database as a source. To learn more about Managed Service for ClickHouse® pricing, see Pricing.
ClickHouse® is a registered trademark of ClickHouse, Inc