Как начать работать с DataLens
- Перед началом работы
- Создайте подключение
- Создайте датасет
- Создайте чарт — столбчатая диаграмма
- Создайте чарт — диаграмма с областями
- Создайте чарт — карта
- Создайте дашборд и добавьте на него чарты
- Настройте фильтрацию чартов
- Добавьте селектор на дашборд
- Изучите, как работает дашборд
- Поделитесь дашбордом
- Что дальше
В этом разделе описано, как подключиться к источнику данных, создать свой первый датасет, построить несколько чартов для визуализации данных и разместить их на дашборде.
Перед началом работы
Чтобы начать работать с DataLens:
- Войдите
- Откройте главную страницу
- Нажмите Открыть сервис.
- Подтвердите, что ознакомились с Условиями использования
-
Войдите
-
Откройте главную страницу
-
Нажмите Открыть сервис.
-
Выберите один из вариантов:
-
Если у вас уже есть организация, выберите ее в выпадающем меню на вкладке Организации и нажмите DataLens.
Примечание
Для активации экземпляра DataLens пользователю нужна роль
adminилиowner. Подробнее про роли см. в разделе Управление доступом в Yandex Cloud Organization. -
Если у вас есть облако, но нет организации, нажмите Добавить новый DataLens. В открывшемся окне введите название и описание организации и нажмите Создать организацию и DataLens. Подробнее о работе с организациями см. в разделе Начало работы с организациями.
-
Если у вас возник технический вопрос по работе сервиса, обратитесь в службу поддержки
Создайте подключение
Подключение содержит информацию о параметрах доступа к источнику данных. Например, IP-адрес хоста БД, порт. На базе подключения вы можете создавать датасеты.
Чтобы создать подключение:
-
Перейдите на главную страницу
-
Нажмите кнопку Создать подключение.
-
В разделе Базы данных выберите подключение ClickHouse®.
-
В открывшемся окне выберите тип подключения
Указать вручнуюи укажите параметры подключения:- Имя хоста —
rc1a-ckg8nrosr2lim5iz.mdb.yandexcloud.net. - Порт HTTP-интерфейса —
8443(по умолчанию). - Имя пользователя —
samples_ro. - Пароль —
MsgfcjEhJk.
- Имя хоста —
-
Включите опцию Разрешить подзапросы в датасетах и запросы из чартов.
-
Нажмите кнопку Проверить подключение и убедитесь, что появился зеленый значок.
-
Нажмите кнопку Создать подключение.

-
В открывшемся окне нажмите кнопку Создать воркбук.

-
Введите название воркбука
Quick startи нажмите кнопку Создать. -
Выберите созданный воркбук и нажмите кнопку Создать.
-
Введите название подключения
Sample ClickHouseи нажмите кнопку Создать.
-
Дождитесь сохранения подключения.
Создайте датасет
Датасет описывает набор данных и его структуру. Он создается на основе подключения к источнику данных. Набор данных датасета используется при создании виджетов:
- чартов — для визуализации данных;
- селекторов — для фильтрации данных.
Чтобы создать датасет на базе подключения Sample ClickHouse:
-
На странице подключения в правом верхнем углу нажмите кнопку Создать датасет.
-
Перенесите на рабочую область таблицу
MS_SalesMiniTable.
-
Перейдите на вкладку Поля.
-
Создайте показатель с суммой заказа. Для этого в столбце Агрегация для поля
Salesвыберите значение Сумма.
-
Создайте показатель с количеством заказов:
- Переименуйте поле
OrderIDвOrderCount: нажмите на имя поля, удалите текущее имя и введите новое. - В столбце Агрегация для поля
OrderCountвыберите значение Количество уникальных.
- Переименуйте поле
-
Для поля
ShopAddressCoordизмените тип данных: в столбце Тип выберите значение Геоточка.
-
Сохраните датасет:
-
В правом верхнем углу нажмите кнопку Сохранить.
-
Введите название датасета —
Sales Datasetи нажмите кнопку Создать.
-
Создайте чарт — столбчатая диаграмма
Чарт — это визуализация данных из датасета в виде таблицы, диаграммы или картограммы.
Чтобы создать чарт на основе датасета Sales Dataset:
-
На странице датасета в правом верхнем углу нажмите кнопку Создать чарт.
-
Добавьте в чарт подкатегорию товаров. Для этого из раздела Измерения перетащите поле
ProductSubcategoryв секцию X. -
Добавьте в чарт показатель продаж. Для этого из раздела Показатели перетащите поле
Salesв секцию Y. -
Отсортируйте чарт по убыванию показателя продаж — из раздела Показатели перетащите поле
Salesв секцию Сортировка. -
Сохраните чарт:
-
В правом верхнем углу нажмите кнопку Сохранить.
-
В открывшемся окне введите название чарта
Продажи по подкатегориями нажмите кнопку Сохранить.
-
Создайте чарт — диаграмма с областями
-
Создайте копию чарта, созданного на предыдущем шаге:
-
В правом верхнем углу нажмите значок

-
В открывшемся окне введите название нового чарта
Продажи по неделями нажмите кнопку Сохранить.
-
-
Выберите тип визуализации Диаграмма с областями.

-
Замените подкатегории товаров на дату заказа на оси X. Для этого из раздела Измерения перетащите поле
OrderDateв секцию X и наведите его над полемProductSubcategory, пока то не станет красным. -
Добавьте в чарт категорию товаров. Для этого из раздела Измерения перетащите поле
ProductCategoryв секцию Цвета. -
Отобразите чарт по неделям:
-
В секции X нажмите на иконку с календарем у поля
OrderDate. -
В поле Группировка выберите Округление → Неделя.

-
Нажмите кнопку Применить.
-
-
Уберите сортировку по показателю продаж — в секции Сортировка напротив поля
Salesнажмите значок -
В правом верхнем углу нажмите кнопку Сохранить.

Создайте чарт — карта
-
Создайте копию чарта, созданного на предыдущем шаге:
- В правом верхнем углу нажмите значок
- В открывшемся окне введите название нового чарта
Карта продажи нажмите кнопку Сохранить.
- В правом верхнем углу нажмите значок
-
Выберите тип визуализации Карта.
-
Добавьте на карту координаты точек продаж. Для этого из раздела Измерения перетащите поле
ShopAddressCoordв секцию Точки (Геоточки). -
Измените размер точек относительно показателя количества заказов. Для этого из раздела Показатели перетащите поле
OrderCountв секцию Размер точек. -
Измените цвет точек относительно показателя продаж. Для этого из раздела Показатели перетащите поле
Salesв секцию Цвета. -
Добавьте в секцию Тултипы поля:
ShopAddressShopNameSalesOrderCount
-
В правом верхнем углу нажмите кнопку Сохранить.

Создайте дашборд и добавьте на него чарты
Дашборд — страница или набор страниц, на которых размещены виджеты. Позволяет собрать в одном месте чарты, добавить к ним поясняющие надписи и заголовки.
Чтобы создать дашборд:
-
Перейдите в воркбук
Quick start— нажмите его название в пути до чарта.
-
В правом верхнем углу нажмите Создать →
-
На панели в нижней части страницы выберите виджет Чарт.
-
В открывшемся окне нажмите кнопку Выбрать.
-
Выберите чарт
Карта продаж.
-
Нажмите кнопку Добавить.
-
Повторите шаги 3-6, чтобы добавить чарты
Продажи по подкатегориямиПродажи по неделям. -
Установите размеры чартов с помощью мыши и расположите их на дашборде в удобном для вас порядке.
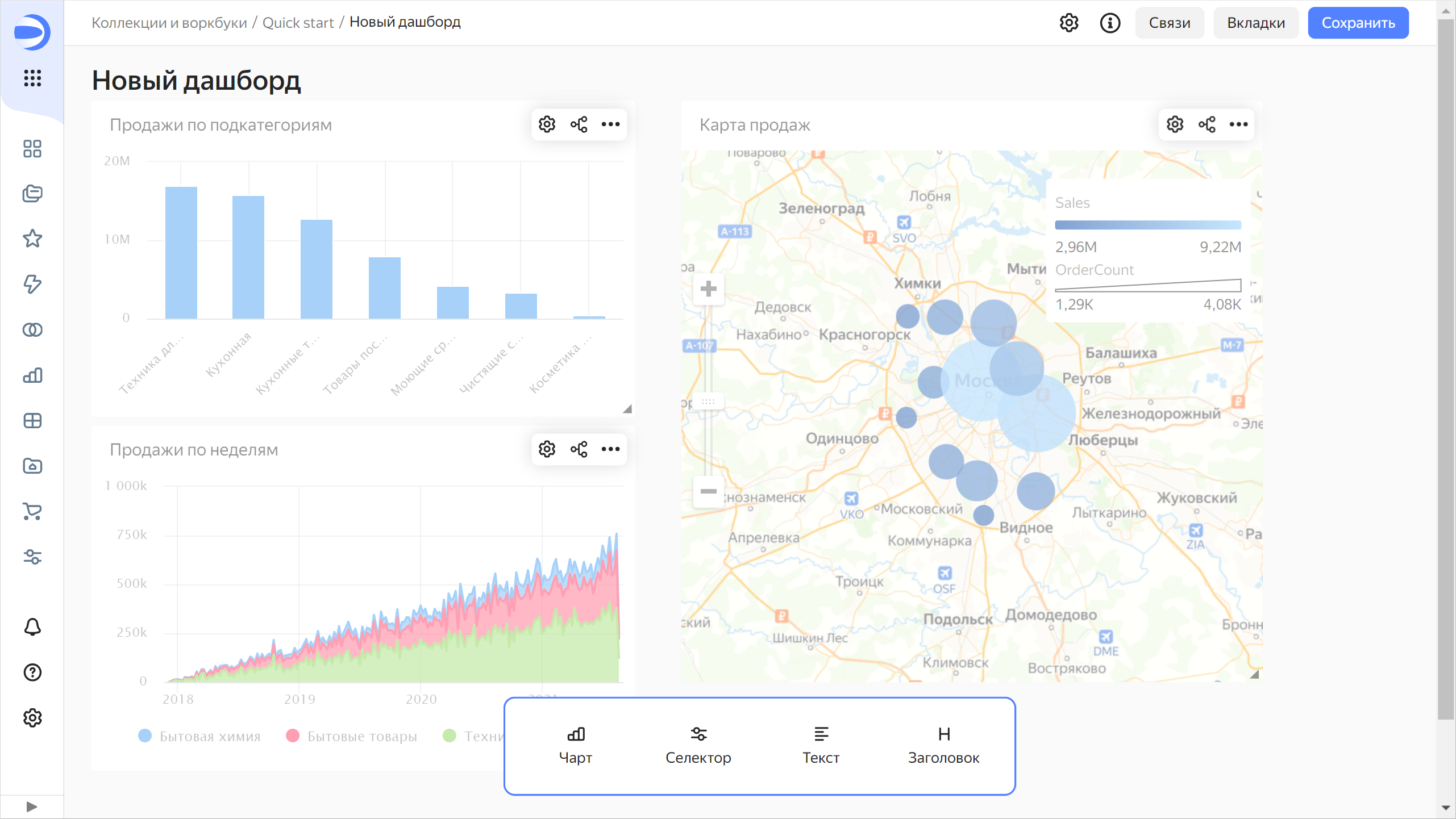
Настройте фильтрацию чартов
Добавьте на дашборде фильтрацию чартом Карта продаж других чартов:
-
В правом верхнем углу чарта
Карта продажнажмите значок
-
Включите опцию Фильтрация.

-
Нажмите кнопку Сохранить.
По умолчанию фильтрующий чарт фильтрует данные во всех чартах текущей вкладки дашборда, которые построены по тому же датасету.
Добавьте селектор на дашборд
Селектор — это фильтр, который влияет на результаты запросов на связанных с ним виджетах.
Чтобы добавить селектор на дашборд:
-
На панели в нижней части страницы выберите виджет Селектор.
-
Добавьте селектор с календарем по датам заказа:
-
Выберите датасет
Sales Dataset. -
Выберите поле
OrderDate. -
В поле Заголовок введите
Дата заказа. -
Включите опцию Диапазон.
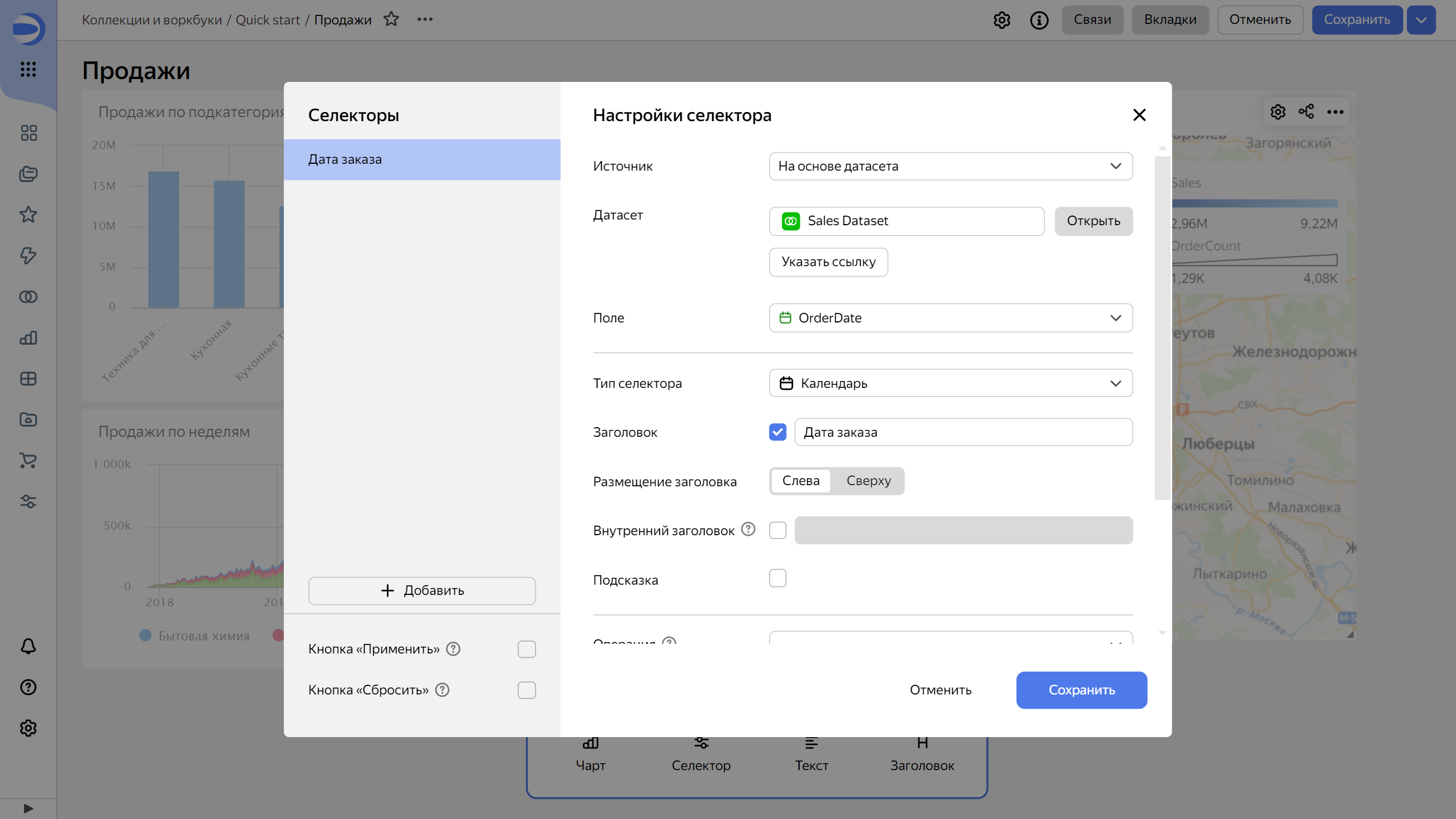
-
Нажмите кнопку Сохранить.
-
-
Расположите селектор на дашборде в удобном для вас месте.
-
Сохраните дашборд:
-
В правом верхнем углу дашборда нажмите кнопку Сохранить.
-
Введите название дашборда
Продажии нажмите кнопку Создать.
-
Изучите, как работает дашборд
-
Примените фильтрацию чартов другими чартами на дашборде:
-
В чарте
Карта продажнажмите точку на карте. Связанные чарты отфильтруются по выбранному измерению.
-
Сбросьте фильтрацию чартом: повторно нажмите на выбранную точку или в правом верхнем углу чарта нажмите значок .
-
-
Воспользуйтесь селектором по дате заказа:
-
В селекторе
Дата заказавведите даты начала и конца периода:01.01.2019 - 31.01.2019. -
Данные отфильтруются по полю
OrderDateво всех чартах текущей вкладки дашборда, которые построены по тому же датасету.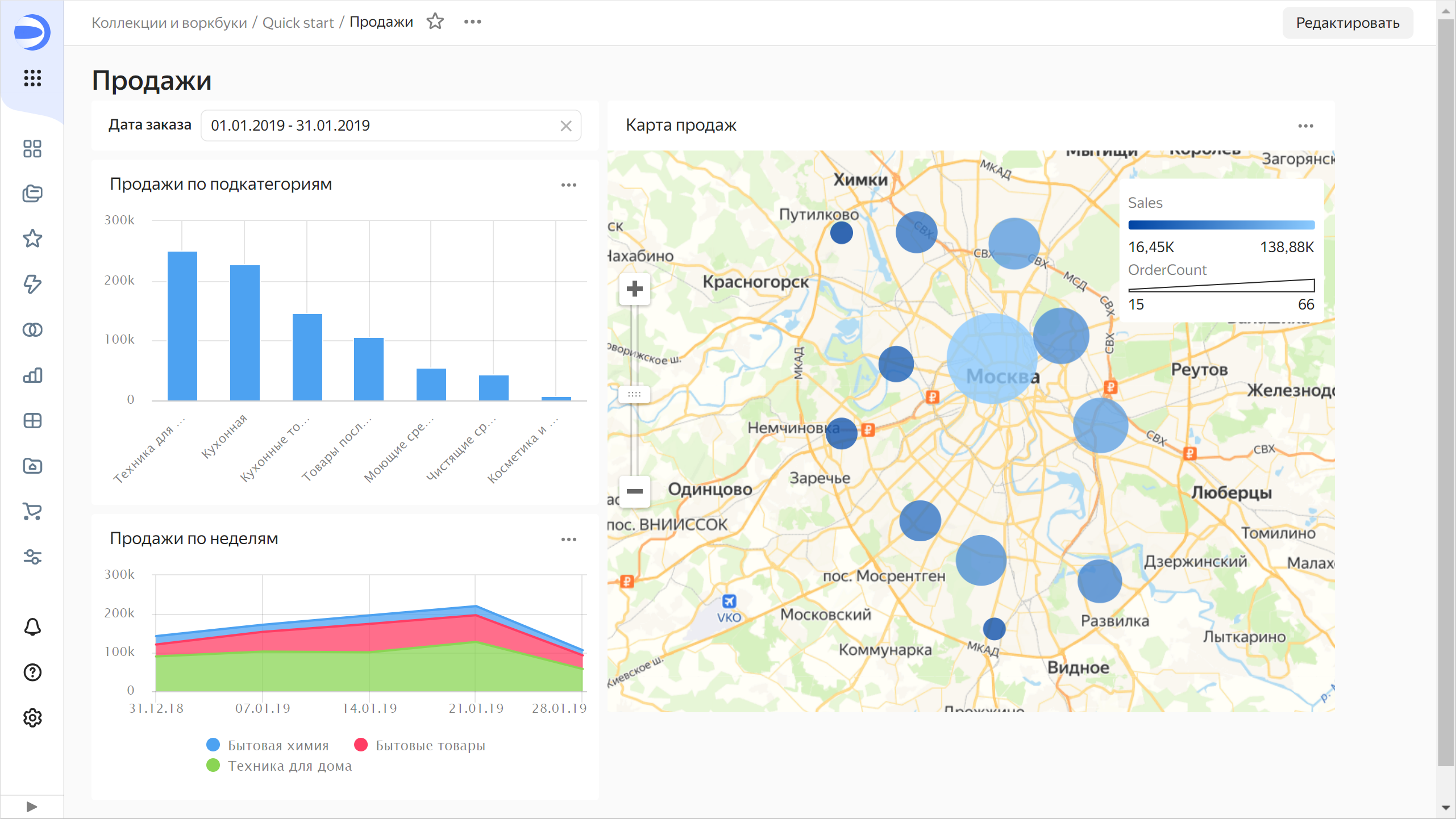
-
Сбросьте фильтрацию селектором: в правом углу селектора нажмите значок
-
Поделитесь дашбордом
Вы можете предоставить доступ к вашему дашборду другим пользователям:
-
Добавьте в DataLens пользователей с аккаунтами на Яндексе:
-
На панели слева выберите
-
В разделе Управление пользователями нажмите кнопку Пригласить пользователей.

-
Введите почтовые адреса пользователей, которых вы хотите пригласить (например,
login@yandex.ru).Приглашения можно отправлять на любые адреса электронной почты. Приглашенный пользователь сможет выбрать нужный аккаунт на Яндексе, когда примет приглашение.
-
Нажмите кнопку Отправить приглашение.
Приняв приглашение и выбрав аккаунт для входа, пользователь сможет войти в вашу организацию и начать пользоваться DataLens. Пользователь получит роль
datalens.creatorв организации с текущим экземпляром DataLens. -
-
Настройте права доступа на воркбук:
-
На панели слева выберите
-
Нажмите значок
Quick startи выберите Доступ.
-
Нажмите кнопку Добавить пользователя.

-
В открывшемся окне выберите пользователя или группу, укажите право доступа и нажмите кнопку Сохранить. Пользователю или группе будут назначены права на данный объект.
-
Также вы можете предоставить публичный доступ к созданным чартам и дашбордам: у любого пользователя будет возможность пройти по ссылке и посмотреть опубликованный объект без авторизации. Опубликованные дашборды и чарты можно встроить на сайт или в приложение с помощью элемента iframe.
Что дальше
- Изучите руководства с примерами использования сервиса.
- Ознакомьтесь с концепциями сервиса.
- Посмотрите пример готового дашборда
ClickHouse® является зарегистрированным товарным знаком ClickHouse, Inc