Formatting text
Warning
For the old editor, the visual toolbar is limited to feature only the essential functions. The main tool for working in the old editor is Markdown.
Line formatting
To format text, use the following toolbar buttons or keyboard shortcuts:
| Formatting | Toolbar button | Windows shortcuts | Mac OS shortcuts |
|---|---|---|---|
| Bold text | Ctrl + B | ⌘ + B | |
| Italic | Ctrl + I | ⌘ + I | |
| Underlined text | Ctrl + U | ⌘ + U | |
| Strikethrough text | Ctrl + Shift + S | ⌘ + Shift + S | |
| Monospaced text | — | — | |
| Highlighted text | — | — | |
| Heading | Ctrl + Alt + 1—6 | ⌘ + ⌥ + 1—6 | |
| Colored text | — | — |
Wiki supports the Markdown markup
This section contains frequently used formatting elements. For a complete list of supported elements, see Markdown markup.
| Element | Markup | Result |
|---|---|---|
| Header | # First-level heading## Second-level heading### Third-level heading |
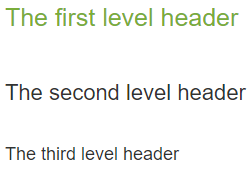 |
| Bold text | **Bold text** |
 |
| Italic | *Italic* |
 |
| Strikethrough text | ~~Strikethrough text~~ |
 |
Lists
To add a list, select one or more paragraphs and use the following toolbar buttons or keyboard shortcuts:
| List | Toolbar button | Windows shortcuts | Mac OS shortcuts |
|---|---|---|---|
| Bulleted list | Ctrl + Shift + L | ⌘ + Shift + L | |
| Numbered list | Ctrl + Shift + M | ⌘ + Shift + M | |
| Decrease indent | Shift + ⇥ | Shift + ⇥ | |
| Increase indent | ⇥ | ⇥ | |
| Checklist (checkbox) | — | — |
To add a list, select one or more paragraphs and use the following toolbar buttons:
| List | Toolbar button |
|---|---|
| Bulleted list | |
| Numbered list | |
| Decrease indent | |
| Increase indent |
Links and anchors
To add a link:
- Select a text fragment or click the area to add a link to.
- On the toolbar, click .
- Enter a direct or relative link. If you have not selected a text fragment, enter the text to display as a link.
- Click Save.
To change or delete a link:
- Click the link.
- Make your changes and click Save.
To add an anchor:
- Place the cursor at the appropriate location on the page and click
- On the page that appears, click the
#icon, and in the window that opens, specify:- Link: Anchor ID to use in links to navigate to the anchor on the page. The ID must start with
#and consist of numbers, symbols, and Latin letters. - Hint: Hint text that should appear when you hover over the anchor.
- Link: Anchor ID to use in links to navigate to the anchor on the page. The ID must start with
The # created element is visible only in markup mode.
To add a link:
- Select a text fragment or click the area to add a link to.
- On the toolbar, click .
- Enter a direct or relative link. If you have not selected a text fragment, enter the text to display as a link.
- Click Save.
To change or delete a link:
- Click the link.
- Make your changes and click Save.
You cannot add an anchor using the toolbar in the old editor; use the markup instead.
Code formatting
To add a code block, select a line or paragraph and use the following toolbar buttons or keyboard shortcuts:
| Block | Toolbar button | Windows shortcuts | Mac OS shortcuts |
|---|---|---|---|
| Code block | Ctrl + Alt + E | ⌘ + ⌥ + E | |
| Line of code in text | Ctrl + E | ⌘ + E |
To add a code block, select a line or paragraph and use the toolbar button.
Formulas
To add a formula, click on the toolbar and select a design option:
-
Formula in text to place your formula in the page text.
-
Block with formula to place your formula in a separate block.
To create formulas, use the Katex
Users
To mention a user from your organization on your page, press @ or / to open the list of commands and select User. Start typing the user's name or login.
Alert
This function is not supported in this type of editor.
Separator
To add a paragraph separator, press / to open the list of commands and select Separator.
Alert
This function is not supported in the visual form of this editor, but you can add it using the markup. Check out the markup guide.
Emoji
To add an emoji to the page:
- Make sure that the cursor is at the beginning of the line or after a space.
- Click
:. - Select the emoji you want to add.
Alert
This function is not supported in this type of editor.
Comments
To add comments to the page:
- Switch to page editing mode by clicking Edit.
- Highlight the part of the page content you want to comment on. In the toolbar that appears, click
Alert
This function is not supported in this type of editor.