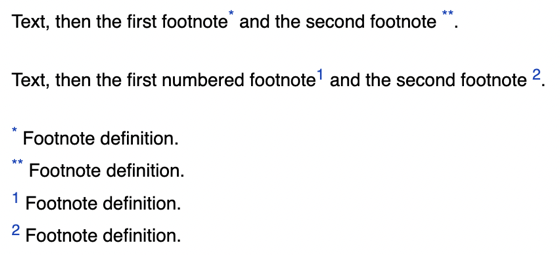Links
To design links, use the markup:
[<link_text>](<address>)
For example:
| Markup | Result |
|---|---|
[Yandex](https://yandex.com) |
Yandex |
If you paste an address with no markup, it will be converted into a hyperlink anyway:
| Markup | Result |
|---|---|
https://yandex.com |
https://yandex.com |
Links to Wiki pages
To link to a Wiki page, you can use that page's relative address instead of the full page or cluster address.
Links to pages
-
Specify the address relative to the Wiki homepage. Add the
/symbol before the address.Where the link goes Markup wiki.yandex.com/users/John/notes[John's notes](/users/John/notes) -
Specify the address relative to the parent of the page where you are placing the link. Do not add
/before the address.Page URLs Markup Links from: wiki.yandex.com/users/John/newpage
Links to:wiki.yandex.com/users/John/notes[John's notes](notes)Links from: wiki.yandex.com/users/John/notes/note1
Links to:wiki.yandex.com/users/John/newpage[New page](../newpage)
Links to clusters
Each page title automatically gets its own anchor, which is the cluster ID. Anchors are used for direct links to clusters on the page.
The anchor is generated from the name of a cluster. For example, a cluster named My cluster will be assigned the m-mycluster anchor.
To add a link to a cluster, enter the page address followed by the # symbol and the anchor:
[<link_text>](/<page_address>/#m-mycluster)
Find out the value of the cluster anchor:
-
Hover over the cluster title and click § that appears to the right of the title.
-
Copy the cluster address from the browser's address bar.
The anchor is shown after the # symbol at the end of the address.
Link to any place on a page
Alert
The new editor uses Yandex Flavored Markdown
You may refer to:
-
Cluster of the current page
[text](#anchor)Result:
-
Cluster of another page
[text](base.md#anchor)Result:
If you want to link to a specific place on a page, you can always create an anchor ID wherever you need. To set an anchor, use the {{anchor}} dynamic block:
{{anchor name="my-anchor"}}
To add a link to such an anchor, add it to the page address after the # symbol:
[link text](http://page URL/#my-anchor)
Links to images
If you paste an image link with no markup, the image itself will be displayed on the page.
To add a link to an image, use the link markup:
[<link_text>](<image_address>)
| Markup | Result |
|---|---|
[Yandex logo](http://img.yandex.net/i/logo95x37x8.png) |
Yandex logo |
Turning an image into a link
You can turn an image into a link for it to open a page or file when clicked. To do this, insert an image in the link markup element instead of text:
[](<link_address>)
| Markup | Result |
|---|---|
[](https://yandex.com) |
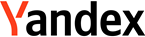 |
Links to email addresses
To add a link to an email address:
-
Enclose the email address in angle brackets (
< >). -
Use the link markup. Add
mailto:before the mail address.
[<link_text>](mailto:<email_address>)
| Markup | Result |
|---|---|
<mail@example.com> |
 |
[John's mail](mailto:john@yandex.com) |
 |
Footnotes
Alert
The new editor uses Yandex Flavored Markdown
A footnote is a note to the text, usually found at the bottom of the page. To add a footnote to the page:
-
Add double square brackets, an
asterisk
, and a footnote symbol after the words covered by the footnote. You can use numbers and other symbols or justasterisks
for your footnotes. -
Add double square brackets, the
#symbol, and the same footnote sign before the footnote text.
For example:
Text, then a footnote[[*]] and the second[[**]].
Text, then a digital footnote[[*1]] and the second[[*2]].
[[#*]] First footnote definition.
[[#**]] Second footnote definition.
[[#1]] First digital footnote definition.
[[#2]] Second digital footnote definition.
See the result