Embedded content
Warning
For the old editor, the visual toolbar is limited to feature only the essential functions. The main tool for working in the old editor is Markdown.
Image from the clipboard
-
Copy an image to the clipboard:
-
Copy a picture from an image editor or take a screenshot.
-
Copy a picture from a web page.
-
Copy an image file from the file manager on your computer.
-
-
Open the page and click Edit.
-
Paste the image from the clipboard into the page text.
The image is automatically uploaded to Wiki and added to a list of attached files.
You can add an image to a page by pasting it from the clipboard, through a link from an external resource, or from files uploaded to Wiki. To learn more about additional parameters for embedding images, see Images and files.
Inserting an image already uploaded to Wiki
-
Open the page. In the top-right corner, click Actions and select Files.
-
To upload an image to your page, click Choose file and open the file(s) you need.
-
To copy an image link, hover over the file and click
-
Click Edit in the top-right corner of the page.
Tip
In editing mode, you can see a list of all uploaded files in the left-hand panel of the  tab.
tab.
-
Paste the link to the page. For example:
200x0:/users/login/.files/image.png
To insert a file or image from the clipboard:
-
Copy an image to the clipboard:
-
Copy a picture from an image editor or take a screenshot.
-
Copy a picture from a web page.
-
Copy an image file from the file manager on your computer.
-
Alert
Copy images one at a time. Wiki does not support inserting multiple images concurrently.
-
Open the page and click Edit.
-
Paste the image from the clipboard into the page text.
The image will be automatically uploaded to Wiki and a link to the image will appear in the page text. It will also be available in the list of attached files. To view the list, open the Actions menu and click Files.
Linked image
-
Upload an image to a page or a file hosting service.
-
Copy the image address.
-
On the toolbar, click :
-
In the Link field, paste the image URL.
-
Add a Picture caption. The caption will be displayed when you hover over the image.
-
Enter Alternative text. The text is displayed if the image fails to load.
-
Specify the image size.
-
-
Click Save.
If the image is from a web resource:
-
Open the page and click Edit.
-
Copy the link to the image.
-
Add the link to the page using markup:

For example:
| Markup | Result |
|---|---|
 |
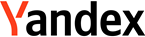 |
Note
If you paste an image link with no markup, the image will be added to the page without alternative text.
File
To add a file to a page:
-
On the toolbar, click .
-
Select how to upload the file:
-
To upload it via a link, click Add by link. Next, enter the URL of the file and the name to display in the text. Save your changes.
-
To attach a file from a device, click Upload from device and upload one or more files.
-
To add a file to a page:
-
On the toolbar, click .
-
In the left-hand panel, click Choose file and open the file(s) you need.
iFrame object or media file
To embed an object or media file from an external source in a page, use an embedded iFrame:
-
Copy the link to the resource to be displayed in the iFrame.
-
On the toolbar, click :
-
In the Link field, paste the resource URL.
-
Specify the frame size.
-
-
Click Save.
Note
You can find a detailed description of this function for this type of editor in the Objects from external sources section.
Chart
You can add PlantUML
To insert a diagram, switch to Editor mode, open the list of commands using the / symbol, and select Diagram.
To edit your diagram, click Edit in the top-right corner of the diagram block and edit its syntax using the PlantUML markup language. Save your changes.
Note
You can find a detailed description of this function for this type of editor in the Objects from external sources section.
Includes
You can add content from another WYSIWYG page to your page:
-
Switch to Editor mode, open the list of commands using the
/character, and select Include. -
Specify the URL of the page to include.
-
If required, enable the option to show an error message about pages the user has no access to.
Alert
This function is not supported in this type of editor.
Draw.io
To add a diagram created in Draw.io/ and select Draw.io in the pop-up window.
To change the size of the diagram, in its top-right corner, click → Settings and set the new width and height in pixels.
To edit a previously created diagram, in its top-right corner, click and select Edit.
Editing a diagram
In Draw.io, you can add, delete, and modify elements, as well as draw freehand.
To add an element, select it from the left panel. It will appear in the middle of the canvas, and then you can move, edit, or rotate it.
You can connect shapes using arrows. To do this:
- Click the shape from which you want to draw an arrow.
- Four blue arrows will appear around the shape. Hold one of them and drag it to the shape to connect to.
Now, if you move any of the connected shapes, the connecting arrows will also move.
You can also create a new shape using the blue arrows around a shape. To do this, click one of these arrows and select the shape you want to create. The new shape will be connected to the original one.
You can also switch to drawing mode. To do this, click the ![]() button in the left panel. Now you can draw freehand on the canvas by holding the left mouse button. To exit drawing mode, click the
button in the left panel. Now you can draw freehand on the canvas by holding the left mouse button. To exit drawing mode, click the ![]() button again.
button again.
Warning
While in drawing mode, you cannot edit shapes.
Alert
This function is not supported in this type of editor.
List of issues
To add to the page an issue list from Tracker:
- Press
/. - In the pop-up window, select Issue list.
- In the Link field, paste the link to the issue filter in Tracker you want to apply.
- Click Save.
To edit the issue list, in its top-right corner, click → Edit.
Alert
This function is not supported in this type of editor.
Mermaid
You can add a diagram created with Mermaid/ and select Mermaid in the pop-up window.
To edit the diagram, use Mermaid syntax
Alert
This function is not supported in this type of editor.