Gantt chart in projects Tracker
Gantt charts for Tracker projects show issues within the associated project and the links between them.
Creating a chart
To go to the Gantt chart:
-
In the left-hand panel
-
Go to the Gantt chart tab.
-
The list of issues in the left part of the chart displays the priority, type, and name for each issue.
-
The start and end dates for the issues are shown on the chart as bars plotted along the time axis. The beginning of each bar corresponds to the issue's start date, and its end corresponds to the deadline, that is, the date by which the issue should be completed.
-
The arrows between issues mean the Depends on – Blocks links.
-
-
To set up the time scale, select Week, Month, or Quarter in the bottom-right corner of the chart. The scale settings persist after refreshing the page or opening the chart again.
Updating links between issues
Links between issues are shown as arrows from the dependent to the blocking issue if all of the following conditions are met:
- There is a start date and deadline for both tasks.
- There is a Depends on – Blocks link configured.
-
To add a Depends on – Blocks link, hover over the blocking issue bar so that the dots appear to the right and left of the bar.
-
To make the selected issue dependent, click the dot on the left and drag it to the blocking issue.
-
To make the selected issue blocking, click the dot on the right and drag it to the dependent issue.
Note
If the dependent issue deadline is earlier than that of the blocking issue, the arrow is red. You can enable automatic update of start dates and deadlines for dependent issues.
-
-
To delete a link between issues, click the link arrow and then click Delete link.
-
If an issue has blockers outside the current project, you will see the icon with their number to the left of the issue bar.
-
To enable the display of external blockers in the issue list, go to Chart settings → Show external blockers.
-
External blockers are highlighted in gray and can be found under the dependent issue in the issue list. If you enable displaying issues as a hierarchy, blockers are shown under an issue branch. You cannot move external blockers in the list, but you can still open and edit them.
-
You can change the start date and deadline of external blockers.
-
To delete links between external blockers and their dependent issues, click , and then Remove link.
-
Changing issue deadlines
-
To set an issue's start date and deadline:
- Fill in the Start date and Deadline fields in the issue card.
- Drag the issue bar on the chart to fill in the Start date and Deadline fields automatically.
-
To shift the start date and deadline by the same value, drag the bar along the time access.
-
To change the issue duration, drag the left edge of the bar (the start date) or the right edge of the bar (deadline).
- To set up automatic updates of start dates and deadlines for dependent issues, go to Chart settings and select Automatically move the deadline of the dependent issue when the blocking issue's deadline changes. If the deadline of the blocking issue is later than the start date of the dependent issue, this start date is shifted based on the blocking issue's new deadline.
- If no deadline is set for the parent issue, a hint (blue bar) is displayed next to it on the chart depending on the deadlines of all sub-issues.
Assigning an issue
On the Gantt chart, you can appoint or change the issue's assignee:
-
Click on the issue bar.
-
Enter the name of the employee to assign the issue to.
Note
If you do not see the button on the issue bar, go to Chart settings and select the assignee item under Issue bar.
Chart settings
Displaying the issue bar
Above the timeline on the right, click Chart settings and select a setting in Issue bar:
-
To show the issue name on the issue bar, select the name item.
-
To show the assignee icon on the issue bar, select the assignee item.
-
To have the missed deadline property (the difference between the deadline and the current date) highlighted in red on the chart, select missed deadline.
Timeline area
On a chart, you can configure the shift logic for dependent and parent issues, as well as issue link display.
Above the timeline on the right, click Chart settings and select a setting in Issue bar:
-
To have issues with the Depends on — Blocks link joined with an arrow on the chart, select Show blocking links.
-
To automatically move the deadline of the dependent issue when the blocking issue's deadline changes, select the appropriate option.
-
To extend the deadline of the parent issue depending on its sub-issues' deadlines, select the appropriate setting.
- To enable displaying external blockers in the issue list, select Show external blockers.
Issue color
Note
Issue color settings are saved at the project chart level, i.e., the selected color scheme applies to all users viewing the chart.
By default, issue bars on the chart are colored according to the issue status types set in the workflow editor.
![]()
To select a different color scheme:
-
Above the timeline on the right, click Chart settings.
-
Under Color, you can choose an appropriate color scheme:
Setting a color manuallySetting colors based on issue parametersMonochromeThis option allows you to set issue colors right on the chart.
- Select manual.
- Click Apply.
Select an issue from the list to the left of the chart and click
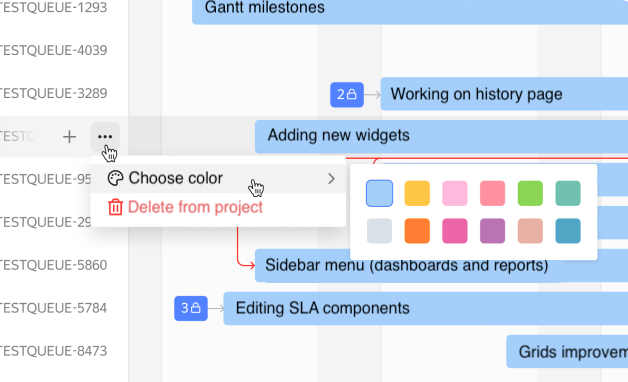
This option will be of use if you need to differentiate issues by a certain parameter, such as a queue or tag.
- Select by task parameters.
- Specify the parameter whose values you want to set colors for.
- Click Apply.
All issue bars on the chart will be blue.
- Select monochrome.
- Click Apply.
Critical path
A critical path allows you to assess the risks of failing to meet a project's deadline. Issues with the farthest deadlines will have paths from the blocking issues specified in the project.
To have the critical path displayed, click above the timeline on the right:
-
A red line will appear on the timeline. It indicates an interval from the start date of the earliest issue to the deadline of the latest issue.
-
The issue with the latest deadline will be highlighted in red. All issues blocking the project's final issues will also be highlighted in red.
To disable critical path display, click once again.
Baselines
A baseline is a saved version of the project Gantt chart. With its help, you can look back and compare the originally planned deadlines with the current ones. Baselines help to predict the outcome of the project and, retrospectively, understand what can be improved in planning.
To open the project baseline panel, click
Creating a baseline
Create a baseline when the current deadlines, milestones, and links between issues are laid out on the chart. When creating a baseline, the current deadlines will be saved on the Gantt chart. To create a baseline:
- On the project baseline panel, click Create.
- By default, the name of the baseline includes the day and month it was created. If required, adjust the name of the baseline and click Create.
The baseline will save the current status of issue deadlines in the project. On the baseline panel, you can compare the current deadlines for project issues with those fixed in the baselines: how many days the actual deadlines are ahead or behind the planned ones (for the last issue in the project).
Using a baseline
Baselines can be overlaid on top of the original project Gantt chart. To do this, open the baseline panel and click the baseline. In comparison mode, you can evaluate the differences in the chart:
- Lag from the fixed deadline for specific issues: when hovering over the issue deadlines in the baseline.
- Converting an issue to a milestone or vice versa: the appearance of the issue or milestone on the chart will change, and a comment will appear when hovering the cursor.
- Deleting issues from the project: deadlines of such issues will not be displayed in the comparison mode.
- Adding new issues to the project: such issues will not have old deadlines fixed.
To turn off comparison mode, hover over
Displaying the issue list section
-
To select the fields you want to see in the issue list table to the left of the chart, click . Select the relevant items and click Apply.
-
To find issues in the list, start typing in the Search by issue name field.
-
To set up their display order in the list, click Sort, specify the parameter, and click . In this case, you will not be able to move issues manually.
-
To group issues by their status, assignee, or other parameters, click Not grouped and select the appropriate option from the list.
-
To filter the issue list, use the filter builder. For this, on the Filters panel, select the parameters and specify the values to use for generating an issue list.
-
To swap the list columns, click above the list. Next, in the Added section, click the parameter, hold and drag it within the section. Click Apply.
-
To resize a column in a section, click and hold its edge and then change the width.
-
To hide the issue list section, click .
-
To change the layout of the issue list, select Flat list or Tree list.
Note
In the tree list mode, nesting of some issues in other issues denotes Parent issue — Sub-issue links.
In the flat list, you can range (move) issues with respect to other issues. To do this, click and hold on the left of the issue and drag it where needed.
In the tree list, you can create new sub-issues or change links for sub-issues:
-
To create a sub-issue, click
- To create an issue, go to the New issue tab. Give your issue a name and press Enter.
- If the issue already exists, go to the Existing issue tab, specify the issue key or name, and select the issue from the list. You can find the key on the issue page, under the title (for example,
TEST-1234).
-
To change a link, click and hold to the left of the sub-issue, switch the toggle to the right, and drag the issue to the one you want to assign as a parent issue.
-
When building the issue hierarchy, you can nest issues into one another or move a sub-issue to a higher level. To move an issue one level up, click and hold to the left of a sub-issue and switch the toggle to the left.
Note
You can move issues manually if no sorting parameter is selected in the Sort field. By default, manual sorting mode is selected for the list of issues: you can drag issues in the list.
-
Actions with issues
To open the issue actions menu in the issue list section, click Issue actions menu to the right of the issue name.
In the menu, you have the following actions available:
- Copy link.
- Move to top of list (for manual sorting only).
- Move to bottom of list (for manual sorting only).
- Convert to a milestone or issue.
- Choose color (only when the manual setting is enabled).