Visualizing Yandex Object Storage data in Yandex DataLens
By integrating Yandex Query with Yandex DataLens, you can visualize data stored in Yandex Object Storage. DataLens generates a YQL query, while Yandex Query runs it and returns the results, which are visualized using charts.
Below is the architecture used thereby.
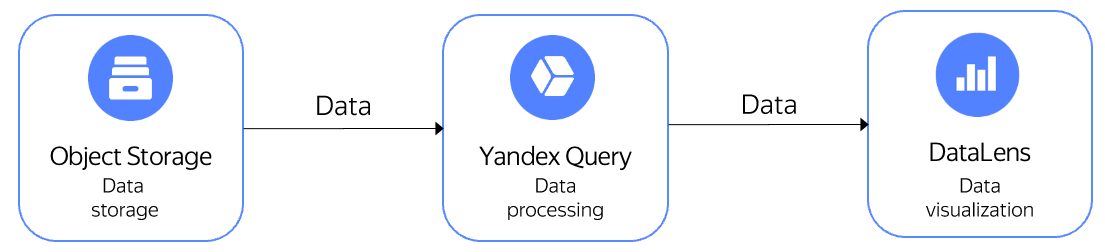
As an example, let's visualize how the time of day affects the number and average cost of New York City yellow taxi rides. The data was pre-uploaded to a public Yandex Object Storage bucket named yq-sample-data, in the nyc_taxi_csv folder.
Note
Yandex Cloud provides the New York City taxi trips dataset as is. Yandex Cloud makes no representations, express or implied, warranties, or conditions pertaining to your use of the specified dataset. To the extent allowed by your local laws, Yandex Cloud shall not be liable for any loss or damage, including direct, consequential, special, indirect, incidental, or exemplary, resulting from your use of the dataset.
NYC Taxi and Limousine Commission (TLC):
The data was collected and provided to the NYC Taxi and Limousine Commission (TLC) by technology providers authorized under the Taxicab & Livery Passenger Enhancement Programs (TPEP/LPEP). The taxi trip data is not generated by the TLC, and the TLC makes no representations whatsoever about the accuracy of this data.
Take a look at the Dataset source
To visualize and explore data, get your cloud ready and follow these steps:
- Connect to the data in Object Storage.
- Create a connection in Yandex DataLens.
- Configure the dataset fields.
- Configure visualization.
Getting started
Sign up in Yandex Cloud and create a billing account:
- Navigate to the management console
- On the Yandex Cloud Billing
ACTIVEorTRIAL_ACTIVEstatus. If you do not have a billing account, create one and link a cloud to it.
If you have an active billing account, you can navigate to the cloud page
Learn more about clouds and folders.
Note
To create a DataLens connection to Yandex Query, you will need a service accountwith the editor role for the folder where you will be creating the Object Storage bucket connection will be created.
Connect to data in Object Storage
-
In the management console
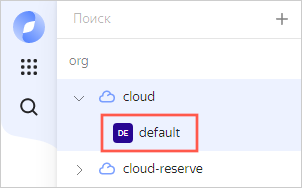
-
From the list of services, select Yandex Query.
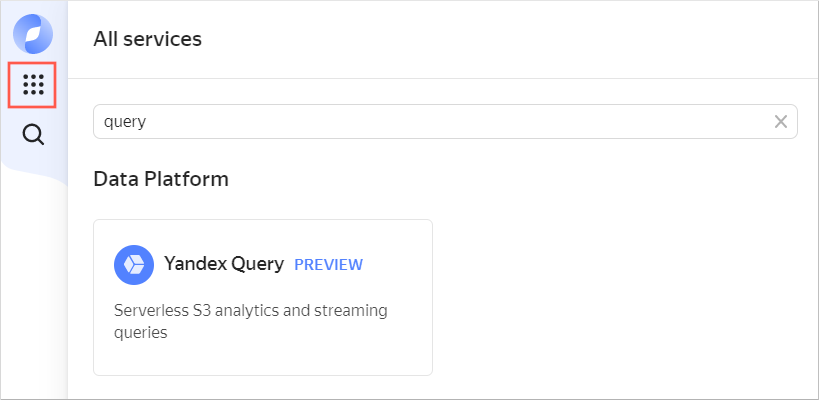
-
In the left-hand panel, select
-
Click Create connection. In the Create connection section, all parameter fields have been pre-filled. Optionally, enter a description; then click Create. This will take you to the screen for creating a data binding.
-
Optionally, enter the data binding description; then click Create. This will create the appropriate training resources.
Create a connection in Yandex DataLens
To create a Yandex Query connection:
-
Go to the DataLens home page
-
In the left-hand panel, select
-
Select a Yandex Query connection.
-
Specify the connection settings:
- Cloud and folder. Select the folder where you keep your service account.
- Service account. Select an existing service account or create a new one.
- Cache TTL in seconds. Specify the cache time-to-live or leave the default value.
- Raw SQL level. Select Allow subqueries from datasets and queries from charts.
-
Click Create connection.
-
Enter a connection name, e.g.,
yq-connect, and click Create.
Configure the dataset fields
-
In the top-right corner of the page where you created the connection, click Create dataset.
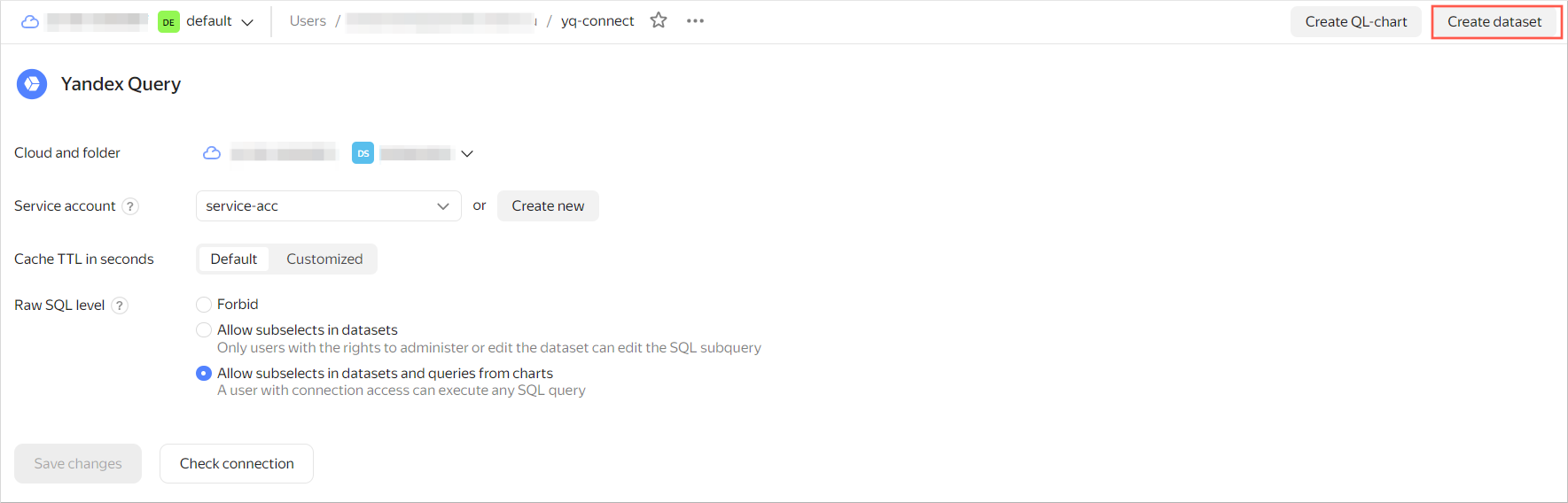
-
In the window that opens, enter the query text below and click Create.
SELECT * FROM bindings.`tutorial-analytics`If the configuration is correct, the Preview section in the lower part of the screen will contain the following data:

-
Create a calculated field with the pick-up time data:
-
Navigate to the Fields tab and click Add field.
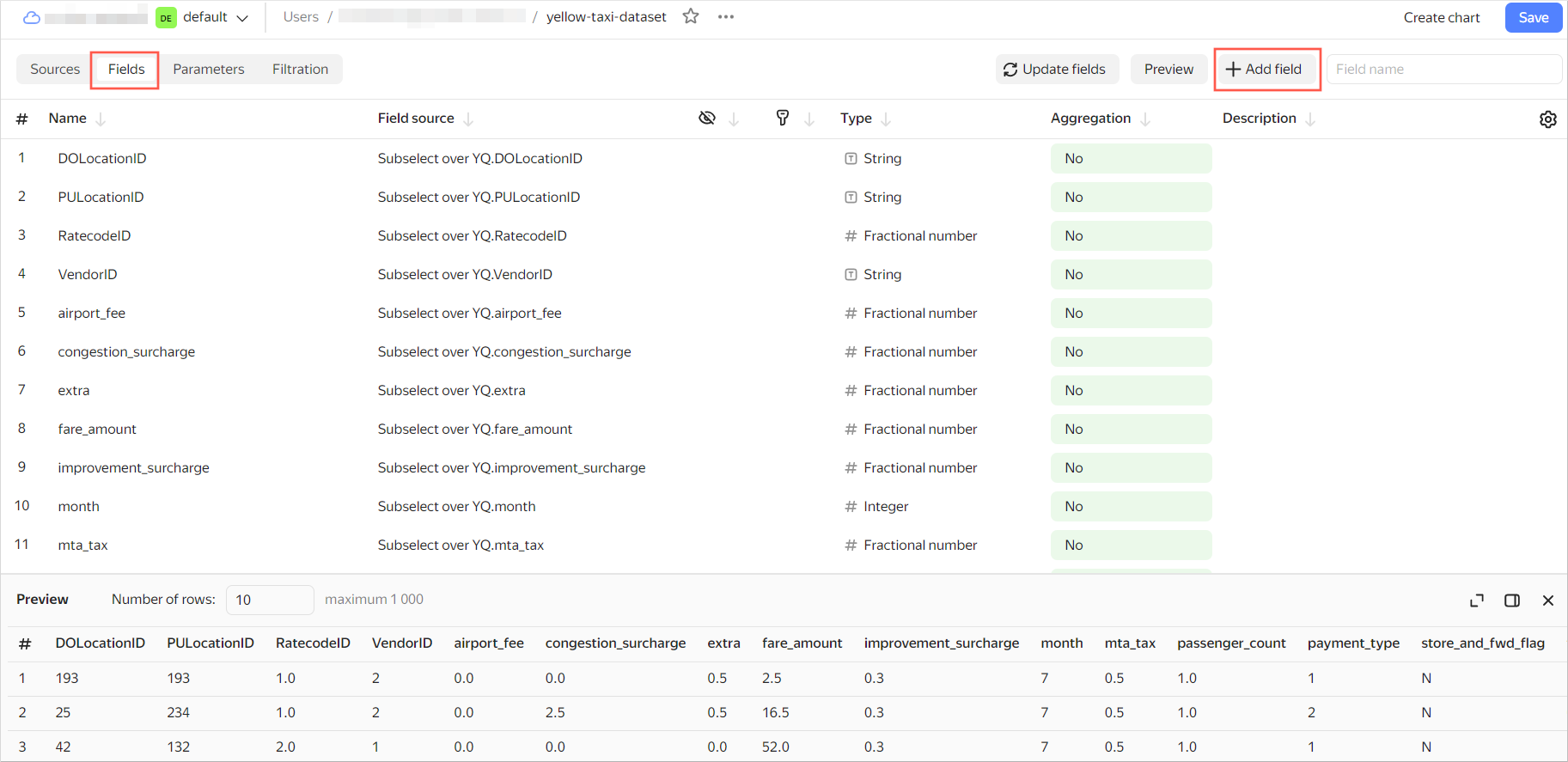
-
In Field name, specify
hour_trip. -
In the formula line, enter:
HOUR([tpep_pickup_datetime]) -
Click Create. The new
hour_tripfield will appear in the list of dataset fields.
-
-
In the Aggregation column, select the Average aggregation type for the
total_amountfield.
-
In the top-right corner, click Save. Enter the dataset name,
yellow-taxi-dataset, and click Create. -
Once the dataset is saved, click Create chart in the top-right corner.
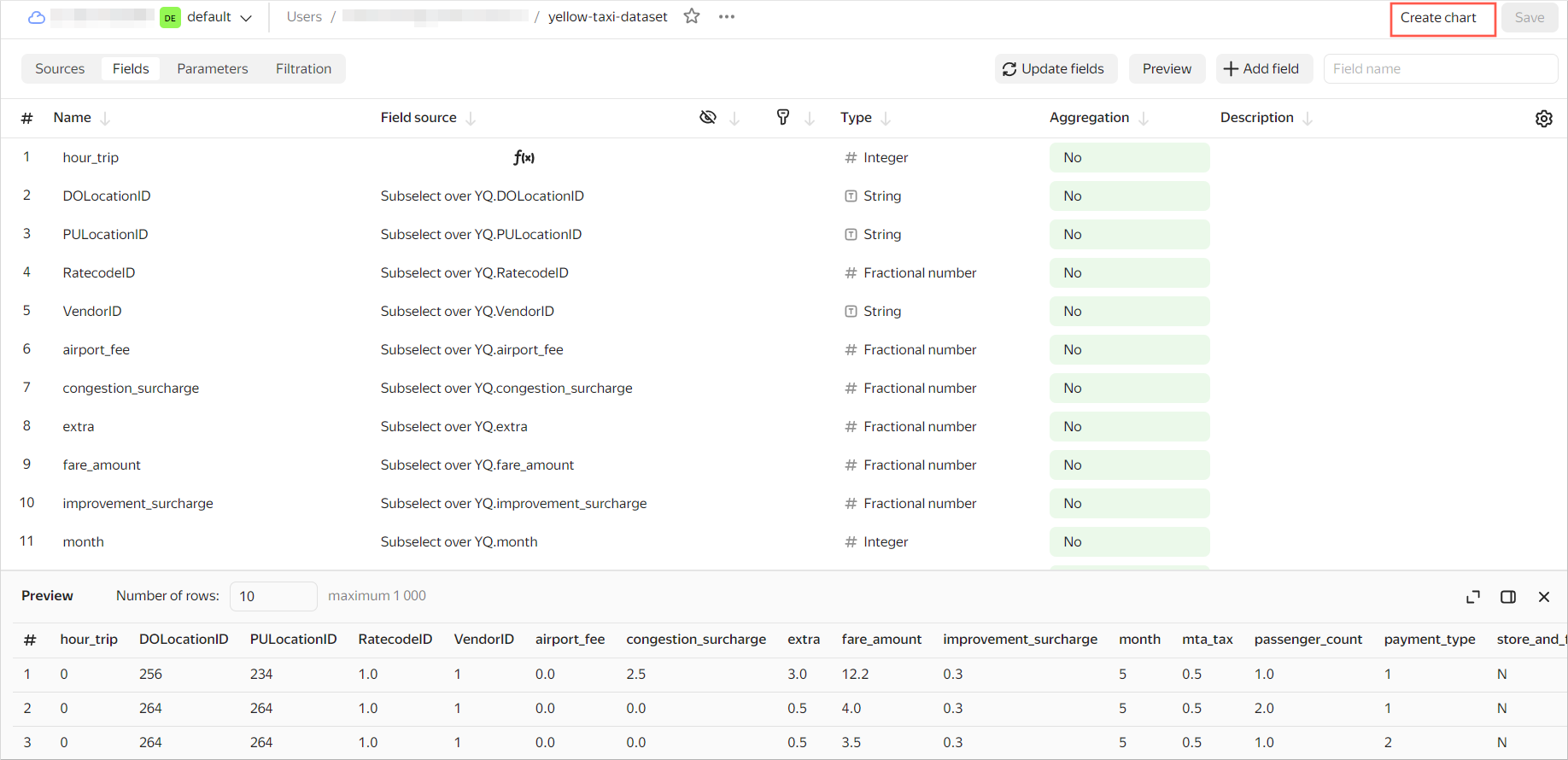
Configure visualization
To visualize and analyze the data, use a combined chart.
-
Select Combined chart as the visualization type.
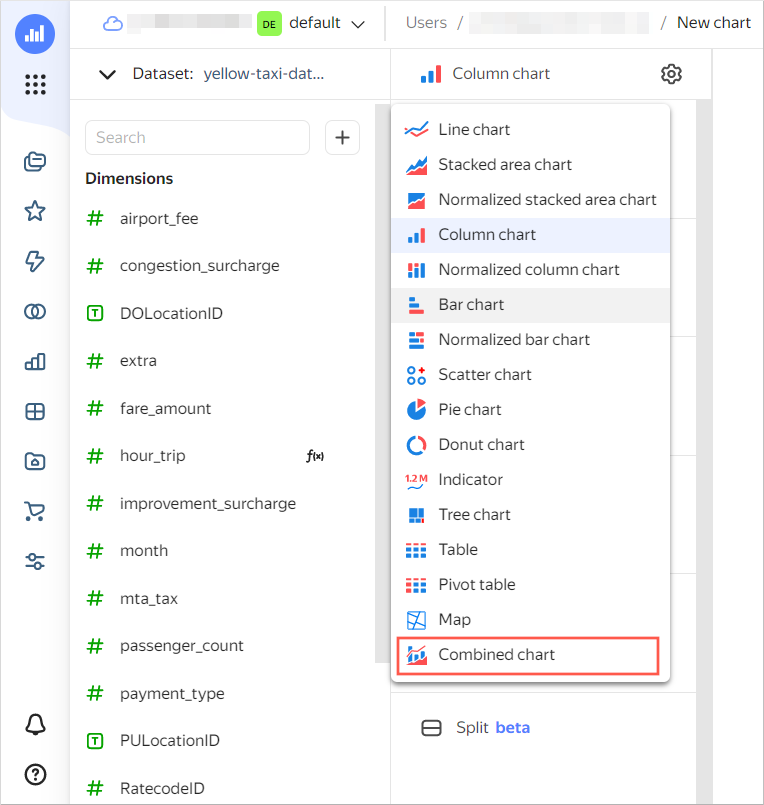
-
Drag the
hour_tripdimension to the X section. The dimension in the X section will be common for all layers. -
For the first layer, select Bar chart.
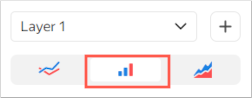
-
Drag the
total_amountmeasure to the Y section. You will see a bar chart in the visualization area. -
Add a layer. To do this, click
-
For the second layer, select Line chart.
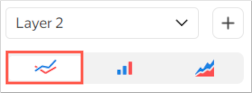
-
Add a field to the chart:
-
At the top left, click
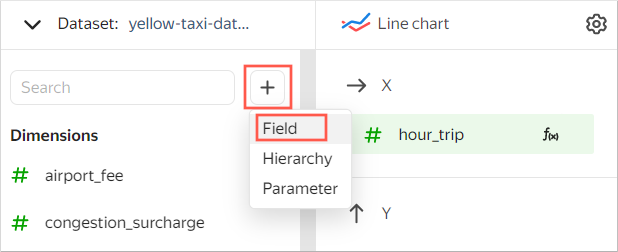
-
In the window that opens:
-
Under Field name, enter
count_trip. -
In the formula line, enter
COUNT().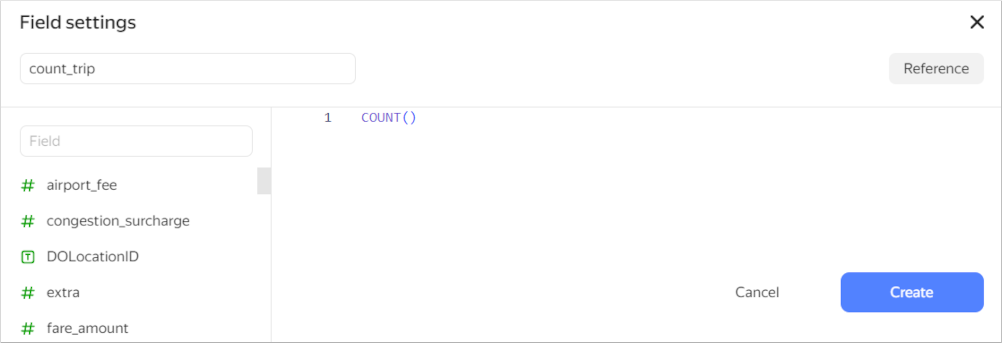
-
-
Click Create.
-
-
Drag the new
count_tripmeasure to the Y2 section. You will see a line chart on top of the first chart in the visualization area. -
In the top-right corner, click Save. Enter
yellow-taxi-combo-chartas the chart name and click Save.
The chart you created shows how the time of day affects the number of trips (line chart) and the average ride cost (bar chart).
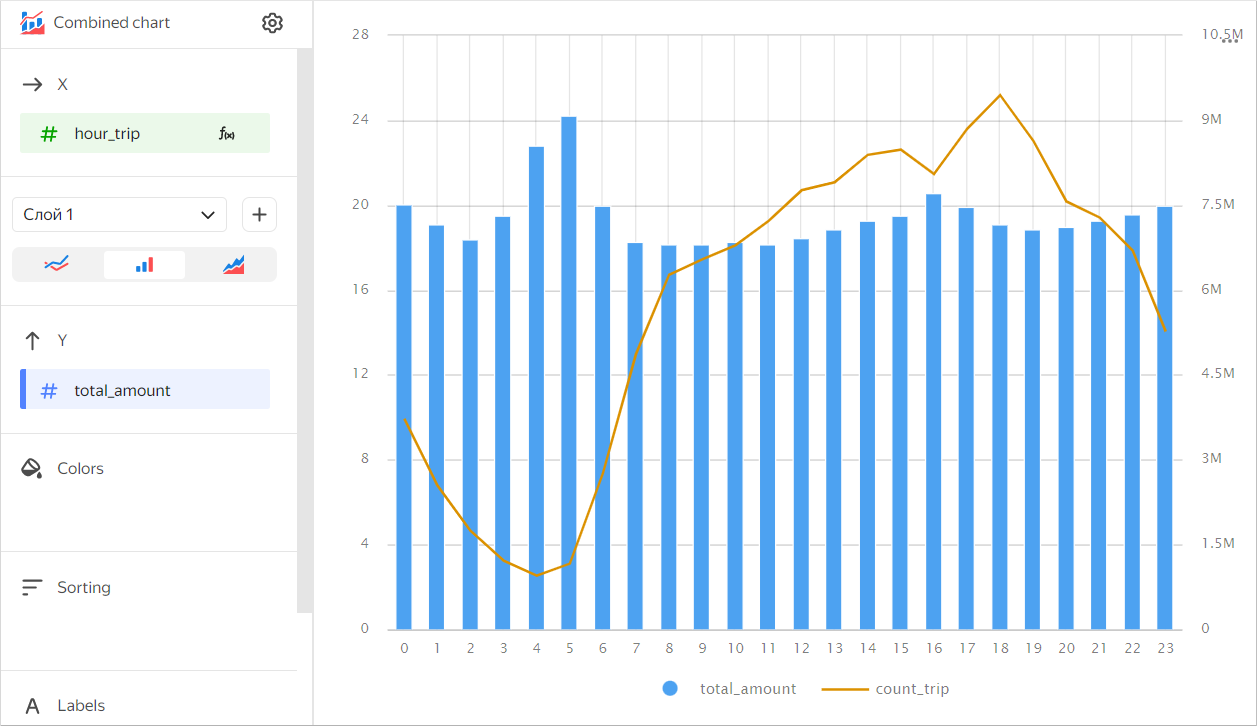
In the same way, you can create additional charts and dashboards or share the results with your teammates.
Visualizing Yandex Object Storage data with Yandex Query: