Creating a SQL Server connection
Warning
Yandex Cloud holds no responsibility for configuring a remote connection on an external database server side. When connecting an external database which is not a Yandex Cloud resource:
-
Make sure the database uses an SSL certificate signed by a SSL certificate authority. You will not be able to create a connection in DataLens if the database uses a self-signed SSL certificate.
-
Grant database access to the following DataLens IP ranges (
/is followed by subnet mask length):ipv4ipv6178.154.242.176/28178.154.242.192/28178.154.242.208/28178.154.242.128/28178.154.242.144/28178.154.242.160/28130.193.60.0/28
2a02:6b8:c03:500:0:f83d:a987:0/1122a02:6b8:c02:900:0:f83d:a987:0/1122a02:6b8:c0e:500:0:f83d:a987:0/1122a02:6b8:c41:1300:0:f83d:a987:0/112
To create a SQL Server connection:
-
Open the page for creating a new connection
-
Under Databases, select the MS SQL Server connection.
-
Specify the connection settings:
- Hostname. Specify the path to a master host or a SQL Server master host IP address. You can specify multiple hosts in a comma-separated list. If you are unable to connect to the first host, DataLens will select the next one from the list.
- Port. Specify the SQL Server connection port. The default port is 1433.
- Path to database. Specify the name of the database to connect to.
- Username. Specify the username for the SQL Server connection.
- Password. Enter the password for the specified user.
- Cache TTL in seconds. Specify the cache time-to-live or leave the default value. The recommended value is 300 seconds (5 minutes).
- Raw SQL level. Enables you to use an ad-hoc SQL query to generate a dataset.
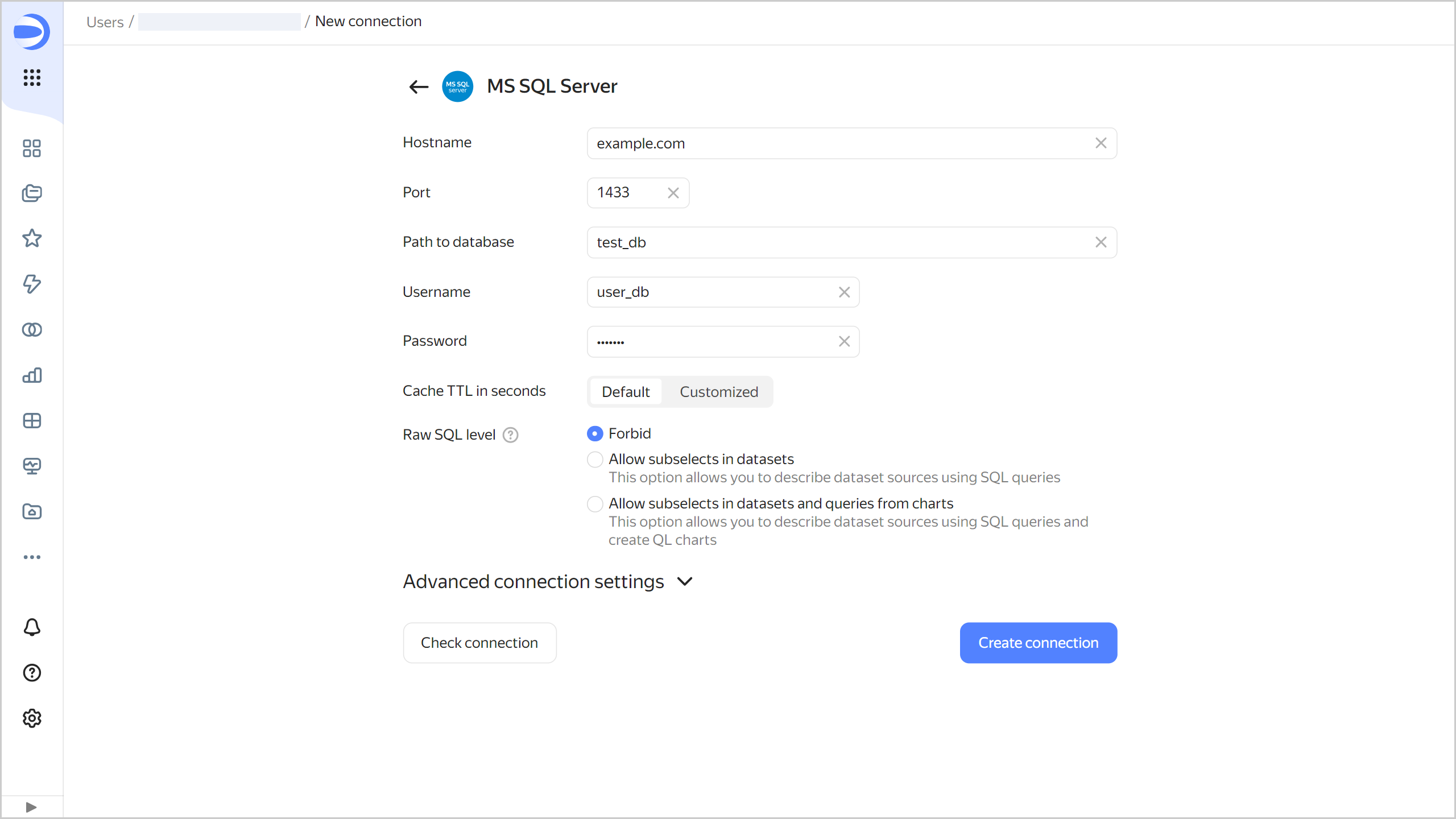
-
(Optional) Test the connection. To do this, click Check connection.
-
Click Create connection.
-
Select a workbook to save your connection to or create a new one. If using legacy folder navigation, select a folder to save the connection to. Click Create.
-
Enter a name for the connection and click Create.
Additional settings
You can limit data export from charts by enabling Disable data export under Advanced connection settings. With this option enabled, the export data button will be hidden in the charts based on this connection. However, you will still be able to copy chart data and take screenshots.