Charts
How do I display only the top 10 values in the chart?
- Create a new field with the
rank([name of the field by which the TOP N is collected])orrank_denseformula. - Add this field to the chart filters and specify the
≤ Nfiltering condition.
How do I create signatures by dimension in a pie chart (so that Measure Names become the signatures of the pie chart sectors)?
In the chart, add the Measure names dimension to the Signatures section.
See legend example
Can I hide signatures in charts?
You can configure the chart settings to hide the legend.
- Go to the chart.
- On the top panel, click
- Disable the Legend option.
How do I add two measures to the Label section in a line chart?
Add the Measure Values field to the Labels section.
How do I label each column in a column chart that contains multiple measures with its own measure value?
Add the Measure Values measure to the Labels section.
How do I create a grouped column chart?
By default, a stacked column chart is displayed (see the screenshot
Follow the instruction to display a grouped column chart.
How do I create a column chart grouped by multiple columns?
To display a column chart grouped by multiple columns:
- Drag the Measure Names dimension to the Colors section.
- Drag the Measure Names dimension to the X section. The sequence of dimensions affects the grouping order.
How many measures can I add to the Colors section for Table or Pivot table charts?
You can add only one measure to the Colors section.
Is it possible to display a line chart and columns on the same chart at the same time?
To display different types of charts in the same chart at the same time, use a combined chart.
How do I make a signature with both the sector name and percentage in a pie chart?
Create a signature using a calculated field:
[<name>] + ' ' + STR(INT(SUM([<value>])/SUM(SUM([<value>]) TOTAL) * 100)) + '%'
Where:
<name>: Field to be used to determine the sector name.<value>: Field whose value is to be displayed as a percentage.
How does the formula work?
- The
SUM([<value>])/SUM(SUM([<value>]) TOTAL) * 100snippet calculates the sector share as a percentage. - The calculated value is rounded by the INT function.
- The value is converted to a string using the STR function to create signatures on the chart.
- The sector name, calculated value, and the
%character are concatenated into a string using the addition operator+.
You can use a formula with an LOD expression as an alternative:
[<name>] + ' ' + STR(INT(SUM([<value>])/SUM([<value>] FIXED) * 100)) + '%'
This alternative yields the same result as the previous one. You can try both and pick the one that works best for you.
Example
Formula: [Category] + ' ' + STR(INT(SUM([Sales])/SUM(SUM([Sales]) TOTAL) * 100)) + '%'
See Image
How do I create a logarithmic scale on a line chart?
To select the axis type:
- Go to the chart.
- Make sure that all fields in the X axis section have the Fractional number type.
- Open the X axis settings.
- In the Axis type field, select Logarithmic.
If you select the Logarithmic axis type and then change the data type to Integer or add fields with a different data type, the axis type won't change.
To select the Linear axis type again, change all the fields in the axis section to fractional numbers, then select the Logarithmic axis type, and revert to the desired data types.
How do I create a signature only for the last point on the chart?
Create a new measure using a formula. To create a signature only for the last point, the formula looks like this:
if(
max([Order Date]) = max(max([Order Date]) total), --if the point date is the maximum date for the chart
[Sales], --then output the value of the Sales measure
null --otherwise, show no signatures for any other dates
)
For a line chart, you can drag-and-drop only measures, including the Measure Values measure, to the Signatures section.
If you move the same measure in the Y axis section to the Signatures section, you will see signatures on the chart (see the screenshot
How do I label multiple lines on a chart?
If a line chart only contains a single metric in the Y or the Y2 section, drag this metric to the Signatures section.
If a line chart contains two or more metrics in the Y or the Y2 section, drag the Measure Values metric to the Signatures section.
Example for properly labeling the Measure Values metric in the Signatures section
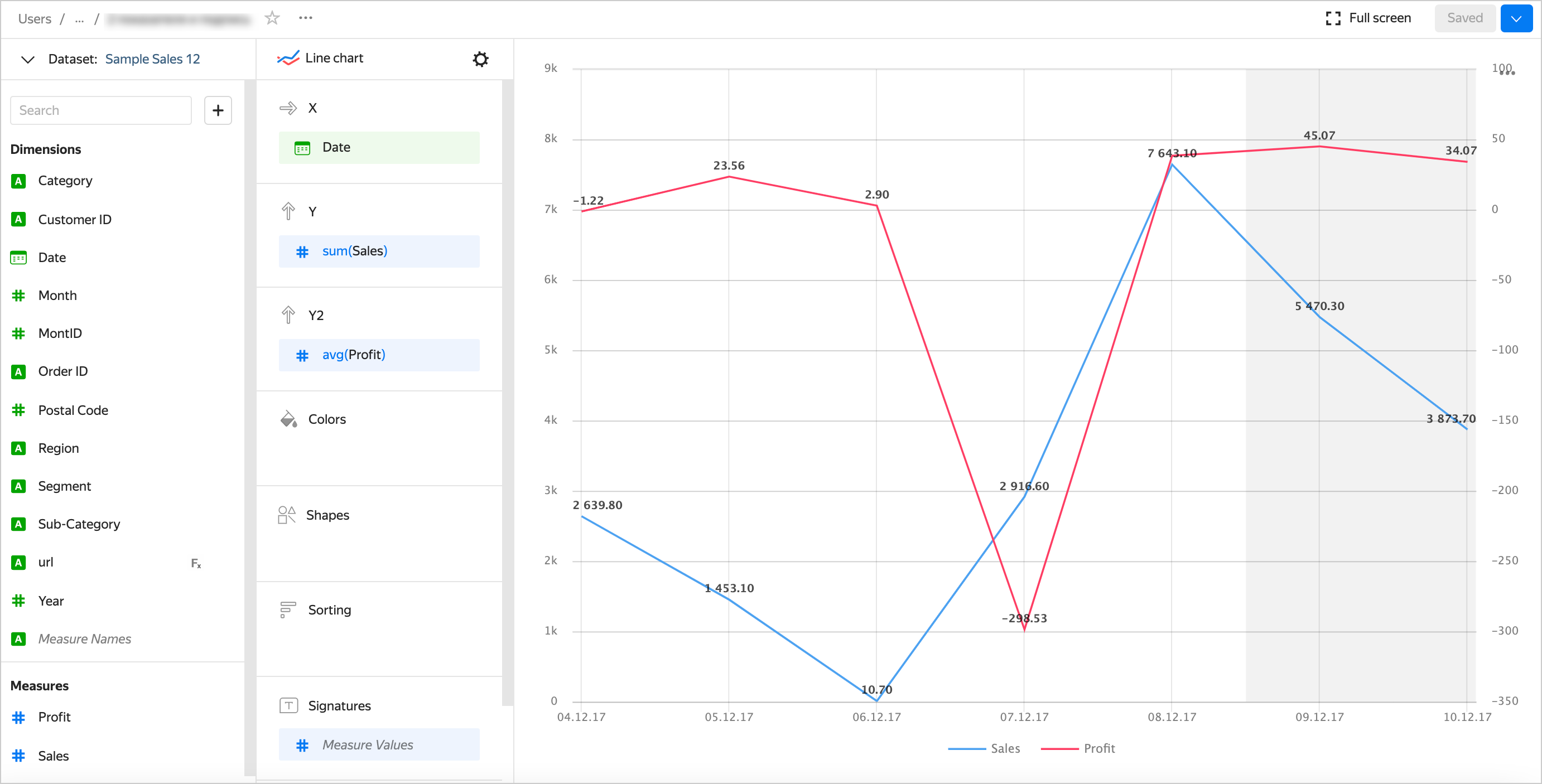
How do I change the column width in a table?
To change the column width in a table:
- In the top-right corner of the Columns section, click
- In the Column width window that opens, set up the width of each column.
How do I change the column header in a table?
- Under Columns, click the icon to the left of the dimension or measure name.
- In the window that opens, change the Name field value and click Apply.
Why does a line connect points with missing values in-between and Display as 0 enabled?
If the source data includes a row where the measure value is null, the chart will not be built for that point at default settings (there will be a gap in the line, or column/point will be skipped). For example, if the source has a row with a date (20.07.2022) but the sales amount for it is missing.
You can configure how the chart will display null values in the chart section settings:
- In the section with a measure whose values you want to show, in the top-right corner, click
- In Empty values (null), select
Display as 0. - Click Apply.
Now, null values will be replaced by 0 in the chart.
Note
The setting is only available for charts that have at least one X or Y axis:
- Line chart
- Area chart (Stacked and Normalized)
- Column chart (including a Normalized column chart)
- Bar chart (including a Normalized bar chart)
- Scatter chart
If a row is missing from the source data completely, the chart section settings will not change the way the chart is presented. For example, if the source does not have a row with a certain date (20.07.2022), nothing will be shown for this date on the chart. The values of fields with missing values in-between will be connected by a line.
For more information, see Configuring the display of null values.
Why do I get null output when creating a multi-dataset chart?
Possible causes:
- The
nullvalue is saved in the database table. - When joining tables, you get the
nullvalues if one of the tables is lacking the entries that match the other table's entries according to the joining condition.
If values other than null must be displayed for each dataset:
- Make sure you have selected the correct fields when setting up links between datasets.
- Make sure there are no filters in place in the chart or dataset that could limit the resulting selection to data from a single dataset. Remove the filters and check how entries are displayed.
- Check the conditions that are limiting the selection (if an SQL query is used to build the dataset).
- Check alignment between entries from different datasets. Do it by selecting an entry from one dataset and finding a matching entry in the other dataset according to the joining condition. Make sure that values other than
nullare displayed in each dataset in the fields used to build your multi-dataset chart.