Переустановить операционную систему из своего ISO-образа
Yandex BareMetal позволяет пользователям устанавливать и переустанавливать операционную систему сервера из собственных ISO-образов. Таким способом вы можете установить на сервер операционные системы семейств Linux
При установке или переустановке ОС из своего ISO-образа вы можете произвольным образом перераспределять дисковое пространство, доступное на сервере.
Создание отказоустойчивой дисковой разметки требует опыта и понимания технологий RAID
Например, установка из своего ISO-образа может потребоваться, если нужная ОС недоступна в Marketplace, либо если требуется нестандартная конфигурация разметки дисков, режим UEFI/SecureBoot
Важно
Неправильная разметка дисков или конфигурация RAID может привести к снижению или отсутствию отказоустойчивости, преждевременному исчерпанию свободного места на разделах или невозможности запустить сервер.
В этой инструкции приведен пример установки на сервер BA-i201-H с четырьмя HDD операционной системы Ubuntu
Запустите сервер с собственного ISO-образа в режиме UEFI
Чтобы создать из вашего ISO-образа образ BareMetal и запустить с него сервер:
-
Скачайте
-
Загрузите ISO-образ в Yandex Object Storage и получите ссылку на загруженный объект:
-
Создайте бакет Object Storage:
Консоль управленияYandex Cloud CLI-
В консоли управления
-
В списке сервисов выберите Object Storage.
-
Справа сверху нажмите Создать бакет.
-
На странице создания бакета:
- Введите имя бакета в соответствии с правилами именования.
- При необходимости задайте ограничение на максимальный размер бакета или включите опцию Без ограничения.
- Значения остальных параметров оставьте без изменения и нажмите Создать бакет.
Если у вас еще нет интерфейса командной строки Yandex Cloud (CLI), установите и инициализируйте его.
По умолчанию используется каталог, указанный при создании профиля CLI. Чтобы изменить каталог по умолчанию, используйте команду
yc config set folder-id <идентификатор_каталога>. Также для любой команды вы можете указать другой каталог с помощью параметров--folder-nameили--folder-id.-
Создайте бакет в каталоге по умолчанию:
yc storage bucket create --name <имя_бакета>Где
--name— имя бакета. Обязательный параметр. Подробнее см. Правила именования бакетов.Результат:
name: <имя_бакета> folder_id: b1gt6g8ht345******** anonymous_access_flags: {} default_storage_class: STANDARD versioning: VERSIONING_DISABLED created_at: "2025-08-06T07:29:40.418079Z" resource_id: e3e9neva43dl********Подробнее о команде
yc storage bucket createсм. в Справочнике Yandex Cloud CLI.
-
-
Загрузите скачанный файл с образом в созданный бакет:
Консоль управленияYandex Cloud CLIПримечание
Через консоль управления нельзя загрузить объекты размером более 5 ГБ (см. Квоты и лимиты в Object Storage). Для загрузки больших объектов используйте другие инструменты.
- В консоли управления
- На панели слева выберите
- В открывшемся окне выберите файл с образом и нажмите Открыть.
- В окне загрузки объектов нажмите Загрузить и дождитесь завершения загрузки.
- Обновите страницу.
-
Выполните команду:
yc storage s3api put-object \ --body <путь_к_локальному_файлу> \ --bucket <имя_бакета> \ --key <путь_к_объекту>Где:
--body— путь к файлу, который нужно загрузить в бакет. Например:./ubuntu.iso.--bucket— имя вашего бакета.--key— ключ, по которому объект будет храниться в бакете. Например:Ubuntu-2404.iso.
Результат:
etag: '"87740887a5159e2685500c02********"' request_id: 300dceee********
Подробнее о команде
yc storage s3api put-objectсм. в Справочнике Yandex Cloud CLI. - В консоли управления
-
Получите ссылку на загруженный в бакет образ:
Консоль управления- В консоли управления
- В списке сервисов выберите Object Storage и выберите нужный бакет.
- Нажмите на имя объекта с загруженным ISO-образом.
- В правом верхнем углу экрана нажмите кнопку Получить ссылку.
- Нажмите Получить ссылку.
- Скопируйте полученную ссылку.
- В консоли управления
-
-
Создайте из загруженного ISO-образа образ BareMetal:
Консоль управленияCLI-
В консоли управления
-
В списке сервисов выберите BareMetal.
-
На панели слева выберите
-
Нажмите кнопку Загрузить образ.
-
Введите имя образа. Требования к имени:
- длина — от 2 до 63 символов;
- может содержать строчные буквы латинского алфавита, цифры и дефисы;
- первый символ — буква, последний — не дефис.
-
(Опционально) Добавьте описание образа.
-
Вставьте ссылку на образ, полученную в Object Storage на предыдущем шаге.
-
Нажмите кнопку Загрузить.
-
Выполните команду:
yc baremetal boot-image create \ --name <имя_образа> \ --uri "<ссылка_на_образ>"Где:
-
--name— имя образа. Требования к имени:- длина — от 2 до 63 символов;
- может содержать строчные буквы латинского алфавита, цифры и дефисы;
- первый символ — буква, последний — не дефис.
-
--uri— ссылка на образ, полученная в Object Storage на предыдущем шаге.
-
-
-
Подключитесь к KVM-консоли сервера.
Примечание
Все дальнейшие действия будут выполняться в окне KVM-консоли.
-
В окне KVM-консоли в верхнем меню выберите Media → Virtual Media Wizard... или нажмите на значок с изображением CD-диска. В открывшемся окне:
- В секции CD/DVD Media1 нажмите кнопку Browse и в директории
user-isoвыберите загруженный ранее ISO-образ операционной системы. - Нажмите кнопку Connect CD/DVD.
- Убедитесь, что в секции Status для устройства Virtual CD 1 значение поля Connected To изменилось на путь к выбранному ISO-образу, и нажмите кнопку Close.
В зависимости от настроек сервера может потребоваться принудительно выбрать загрузочный носитель или режим
UEFIв BIOSBA-i201-H, чтобы установить операционную систему в режиме UEFI, необходимо загрузиться с CD-дисковода в режиме UEFI. - В секции CD/DVD Media1 нажмите кнопку Browse и в директории
-
Чтобы запустить сервер с выбранного ISO-образа:
-
В правом верхнем углу KVM-консоли нажмите кнопку Reboot to cdrom.
-
В процессе загрузки сервера на экране POST
Entering Setup.... -
Дождитесь, когда откроется системное меню BIOS, и с помощью клавиш ← и → перейдите в раздел Save & Exit.
-
С помощью клавиш ↑ и ↓ в секции Boot Override выберите
UEFI: AMI Virtual CDROM0 1.00и нажмите Enter.Если в секции Boot Override нет такого пункта, перейдите в раздел настроек Boot и в разделе UEFI Boot Drive BBS Priorities добавьте его.
Сервер еще раз перезапустится и будет загружен с виртуального CD-дисковода в режиме
UEFI.Важно
На серверах BareMetal по умолчанию используются оптимальные системные настройки BIOS
-
Выполните базовые настройки операционной системы
На этом этапе вы выполните базовые настройки устанавливаемой операционной системы. Все указанные действия выполняйте в окне терминала KVM-консоли:
-
В меню загрузчика GRUB
-
Выберите язык системы:
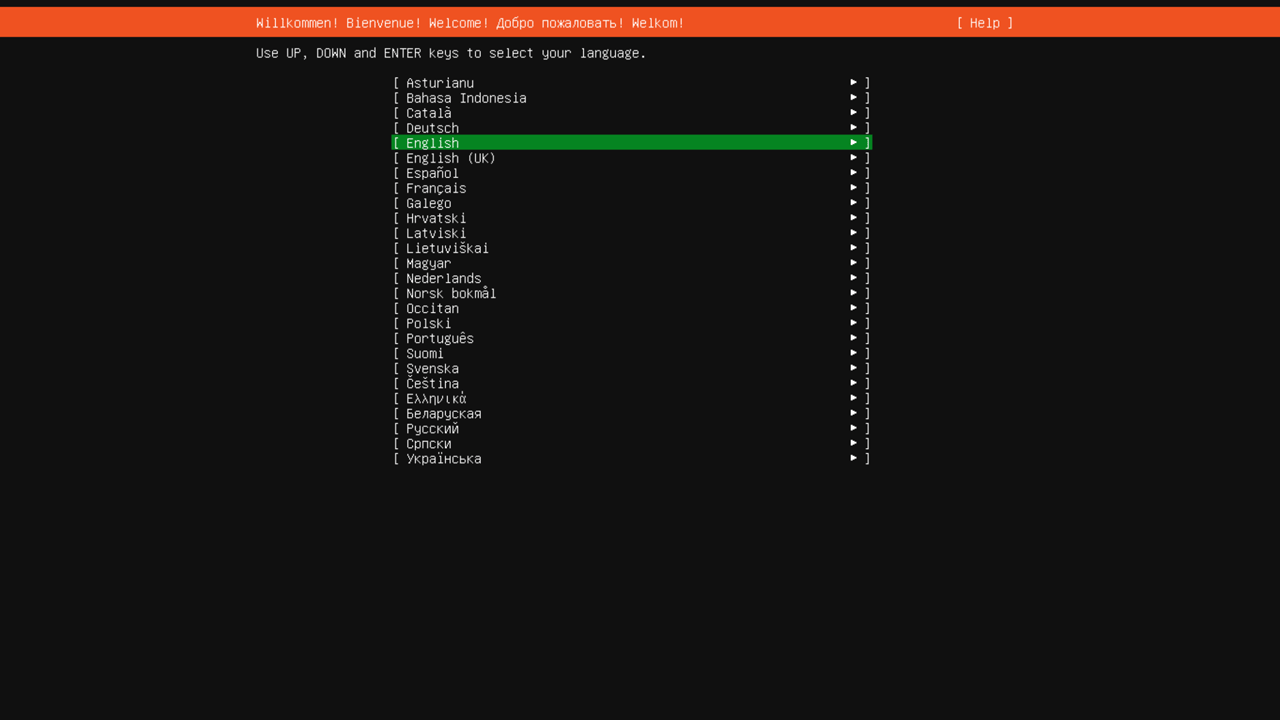
Навигация по пунктам меню осуществляется клавишами ↑ и ↓.
-
Выберите раскладку клавиатуры, переместите курсор на Done и нажмите Enter. В зависимости от выбранной раскладки может потребоваться задать сочетание клавиш для переключения языка ввода.
-
Выберите вариант установки сервера: полный или минимальный:
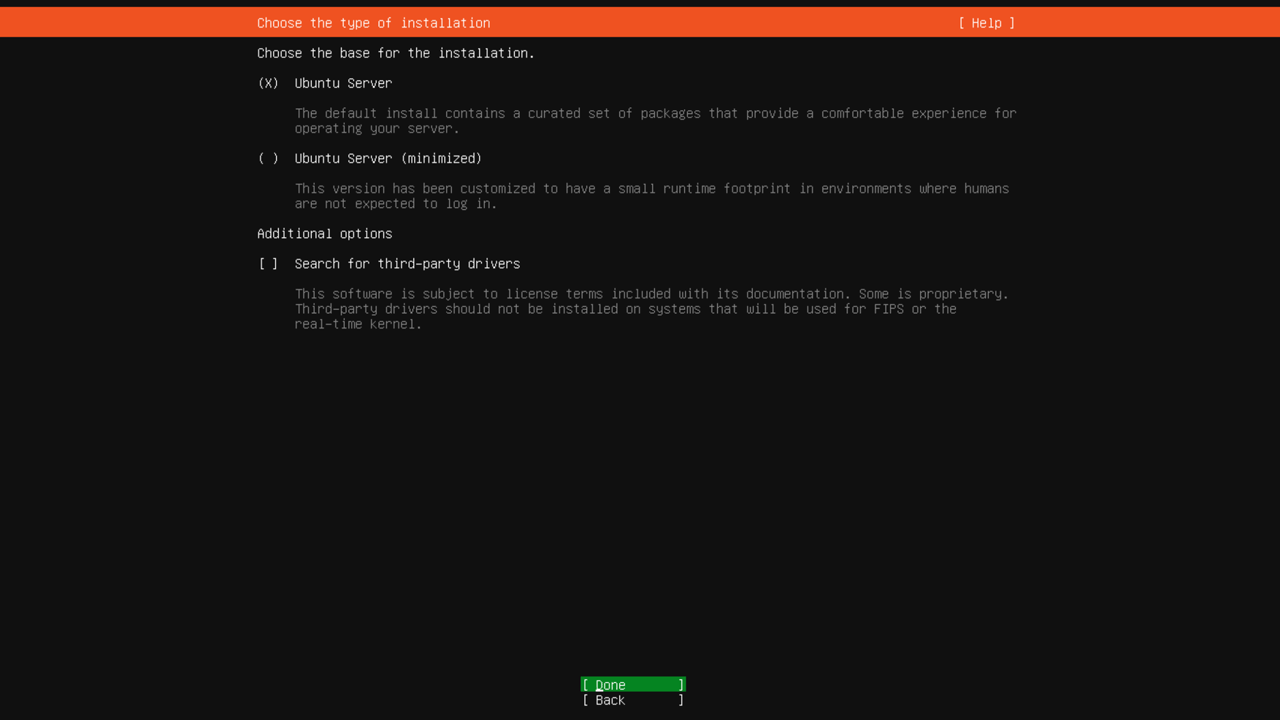
-
Задайте настройки сетевых интерфейсов. По умолчанию для всех интерфейсов достаточно оставить DHCP
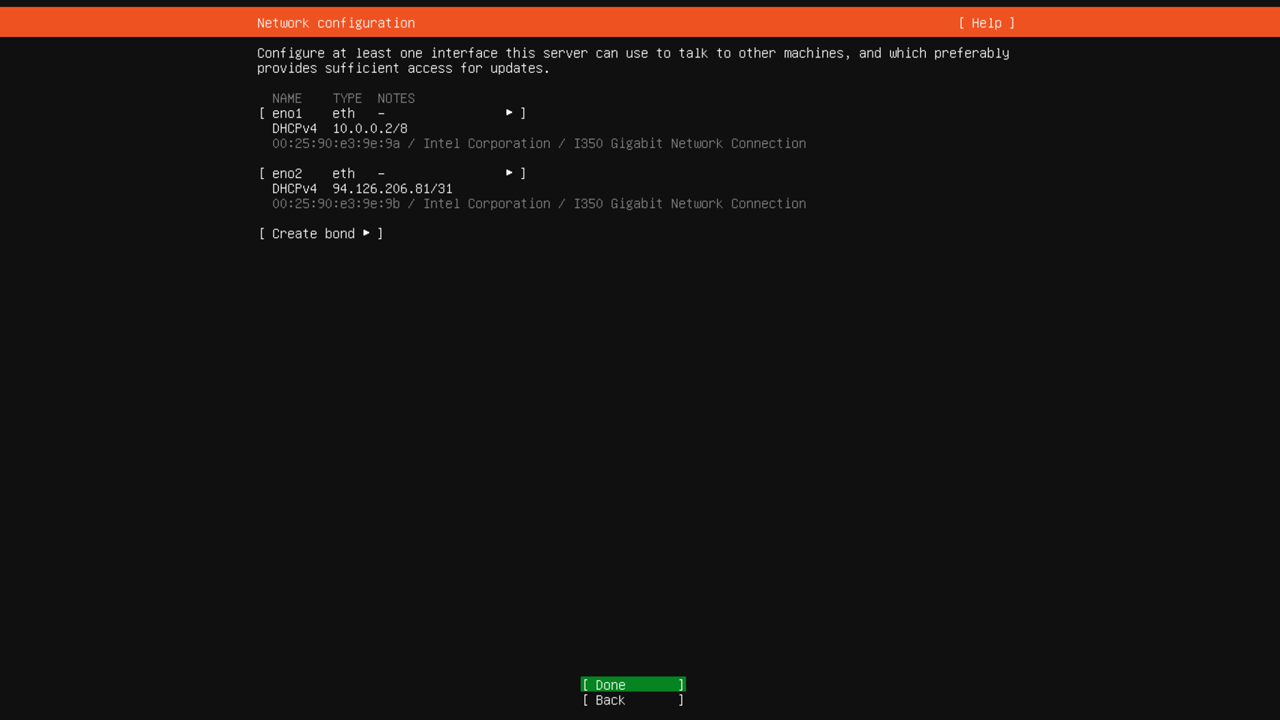
-
При необходимости настройте прокси и адрес зеркала репозиториев для установки пакетов ОС.
Например, для Ubuntu можно указать адрес зеркала
http://mirror.yandex.ru/ubuntu. При этом обычно вносить правки необязательно. -
Выберите вариант разметки дисков Custom storage layout. Для этого переместите курсор на этот пункт меню и нажмите клавишу Пробел.
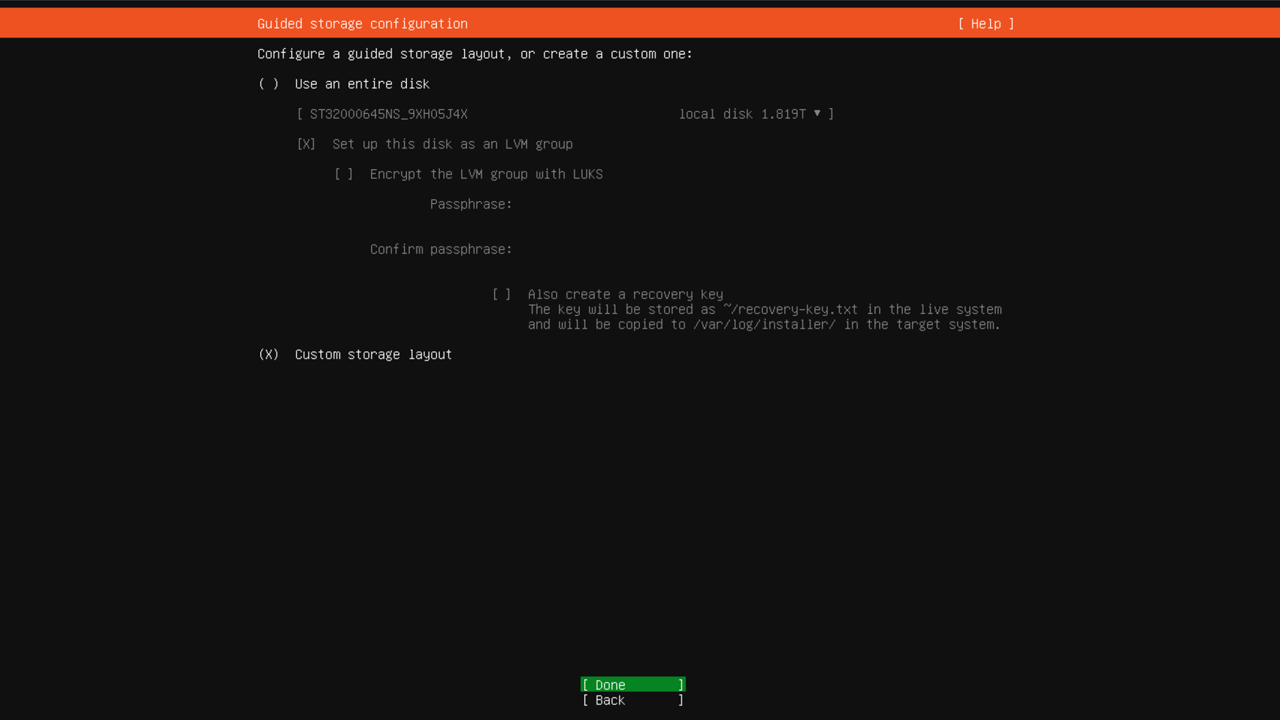
Использовать предлагаемый установщиком Ubuntu по умолчанию вариант с установкой системы на единственный накопитель не рекомендуется. Такой вариант не обеспечивает отказоустойчивости, и в случае выхода из строя выбранного под системные файлы диска, как минимум, потребуется переустановка операционной системы.
Выполните разметку дисков и сформируйте массивы RAID10
Внимание
При разметке дисков разделы будут отформатированы. Это приведет к потере всех данных, хранящихся на дисках. Прежде чем продолжить, убедитесь, что у вас имеется резервная копия всех важных файлов, хранящихся на сервере.
Разметка дисков — наиболее ответственный этап установки операционной системы. От правильной разметки и выбора конфигурации разделов зависит производительность дисковой подсистемы, надежность хранения данных, отказоустойчивость сервера и скорость восстановления избыточности в случае сбоев.
На этом этапе вы можете создать любую дисковую конфигурацию, начиная от повторения разметки, предлагаемой при установке ОС из образа Marketplace, и заканчивая настройкой LVM с шифрованием.
Для продолжения установки операционной системы вы создадите следующие разделы:
-
/— корневой раздел операционной системы; -
/boot— раздел для загрузочных файлов операционной системы; -
swap— раздел подкачки; -
/home— раздел для домашних каталогов пользователей; -
/srv— раздел для сервисных данных; -
ESP— системный разделUEFIразмером1ГБ.В случае загрузки сервера в режиме
Legacyвместо разделаESPбудет создан системный разделBIOS grub spacerразмером300МБ.Примечание
Вручную создавать системные разделы
ESPиBIOS grub spacerне нужно: они появляются на диске автоматически при выборе диска в качестве основного или дополнительного загрузочного устройства.
Для создания отказоустойчивого дискового массива уровня RAID10 требуется как минимум четыре диска или дисковых раздела. Обычно RAID-массивы создаются из разделов дисковых устройств, поэтому сначала необходимо переразметить все диски и создать на каждом из них таблицу разделов:
-
Если на сервере уже была установлена операционная система и диски уже размечены, удалите текущую разметку. Если сервер был арендован без операционной системы и ОС на нем еще не устанавливалась, пропустите этот шаг и переходите к следующему.
-
В секции AVAILABLE DEVICES удалите все разделы дисков и RAID-массивы, имеющиеся на сервере.
Для этого с помощью клавиш ↑ и ↓ выберите раздел или RAID-массив, нажмите Enter, в появившемся меню выберите
DELETEи подтвердите удаление.Чтобы удалить все разделы на диске, переместите курсор на строку с именем этого диска, нажмите Enter, выберите
Reformatи подтвердите удаление. -
Повторите предыдущее действие для всех разделов, дисков и RAID-массивов, отображающихся в секции AVAILABLE DEVICES.
В результате в секции AVAILABLE DEVICES у вас должны остаться только дисковые устройства с нераспределенным дисковым пространством (
free space):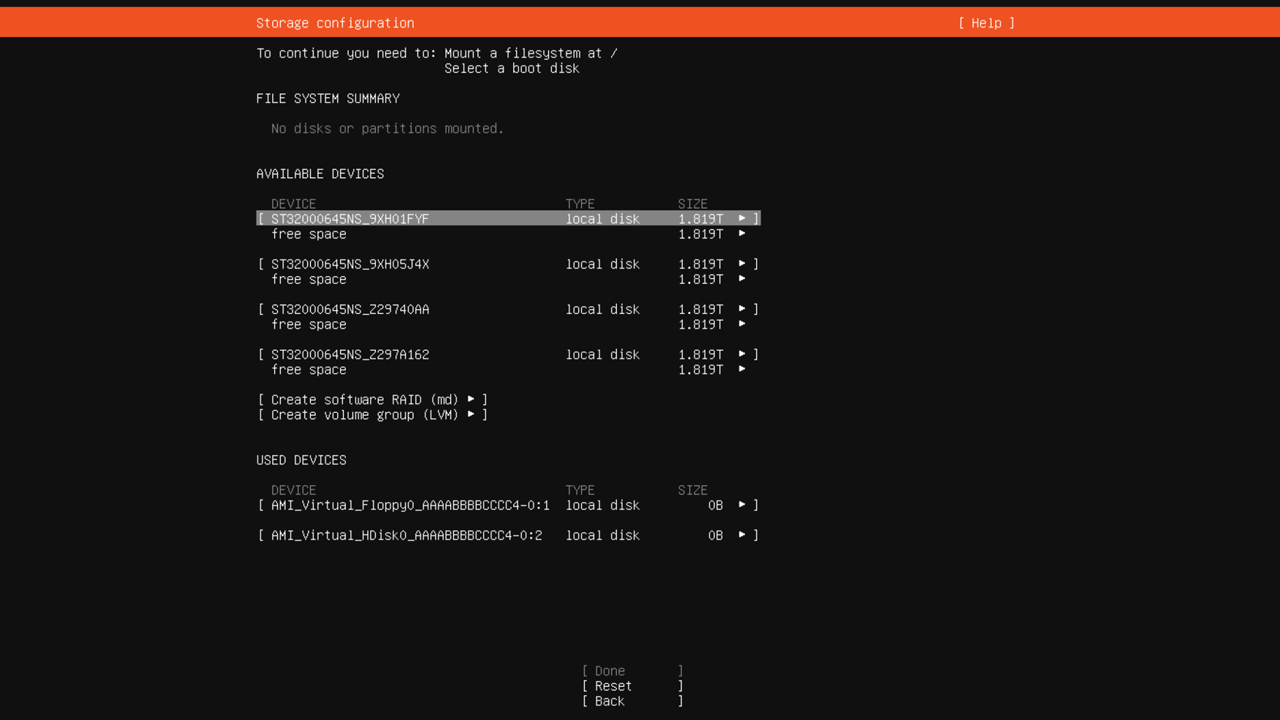
-
-
Выберите загрузочные диски:
-
С помощью клавиш ↑ и ↓ выберите любой диск и нажмите Enter.
-
В появившемся справа дополнительном меню выберите
Use As Boot Deviceи нажмите Enter.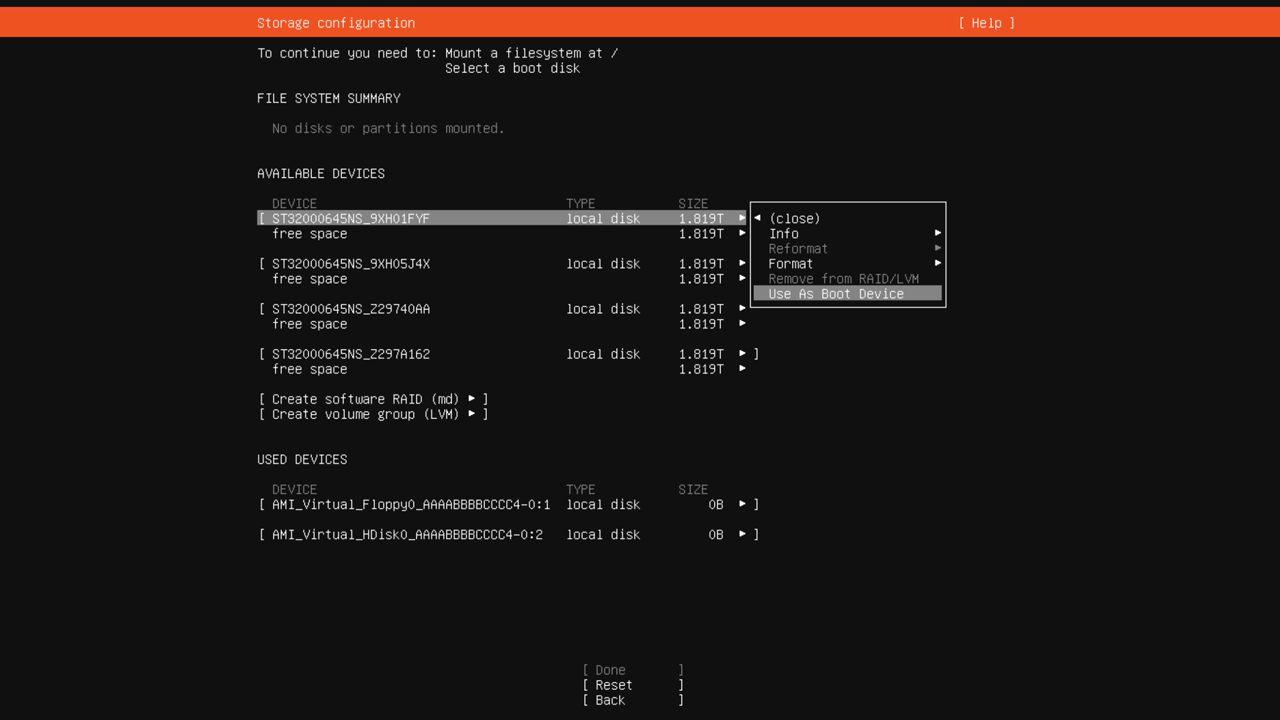
Для установки загрузчика обязательно отметить загрузочным один диск, но для обеспечения отказоустойчивости рекомендуется выбрать как минимум два загрузочных диска.
-
Выберите еще один диск, нажмите Enter и выберите
Add As Another Boot Device.
-
-
Создайте на каждом из дисков одинаковый набор разделов, исходя из предполагаемого потребления дискового пространства. В приведенном примере на дисках создается по три отдельных раздела:
-
Разметьте первый диск:
- Выберите строку free space первого диска в списке, нажмите Enter и в появившемся дополнительном меню выберите
Add GPT Partition. - В открывшейся форме в поле Size: задайте размер первого из создаваемых разделов —
4G. - В поле Format: выберите значение
Leave unformatted. - Переведите курсор на Create и нажмите Enter.
- Повторите предыдущие действия, чтобы создать на первом диске еще два раздела: один — размером
2 ГБ, другой — занимающий все пространство, оставшееся после первых двух разделов.
- Выберите строку free space первого диска в списке, нажмите Enter и в появившемся дополнительном меню выберите
-
Точно так же разметьте оставшиеся три диска сервера: размеры разделов на всех четырех дисках должны совпадать.
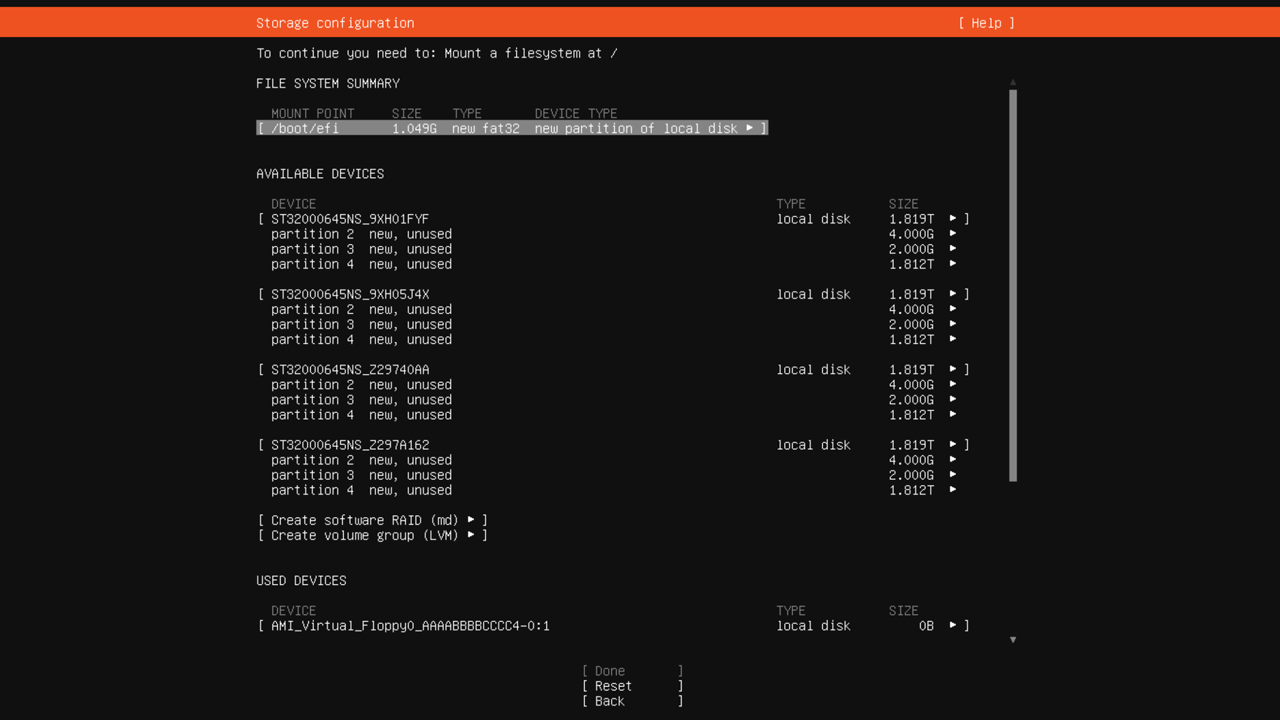
-
-
Из созданных на предыдущем шаге разделов соберите RAID-массивы:
-
Переведите курсор в пункт меню Create software RAID (md) и нажмите Enter. В открывшейся форме:
- В поле RAID Level: выберите
10. - С помощью клавиши Пробел отметьте разделы размером
4 ГБна всех четырех дисках. - Переведите курсор на Create и нажмите Enter.
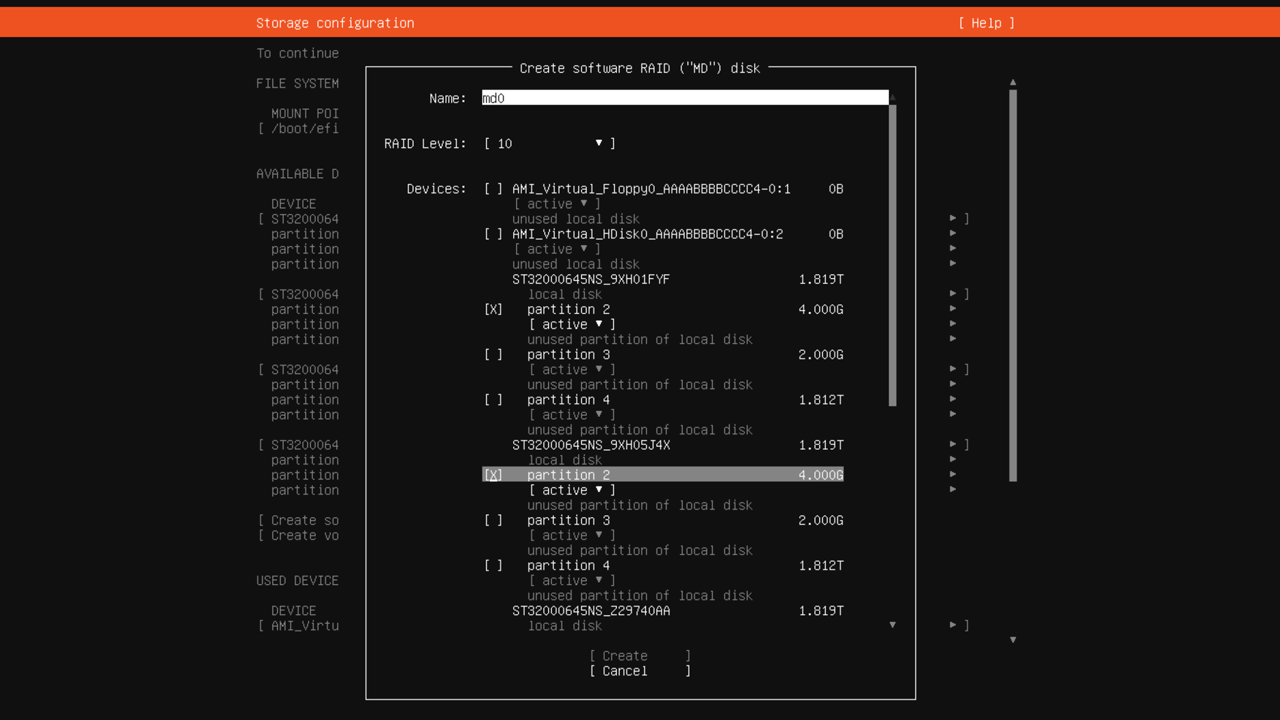
- В поле RAID Level: выберите
-
Аналогичным образом создайте RAID-массив уровня
10из разделов размером2 ГБ, затем — RAID-массив уровня10из самых больших разделов.
-
-
Создайте в полученных RAID-массивах разделы для файловой системы сервера:
-
Создайте раздел
swap:- Переведите курсор на RAID-массив
md0размером8 ГБ, нажмите Enter и в появившемся меню выберитеFormat. - В открывшейся форме в поле Format: выберите
swap. - Переместите курсор на Done и нажмите Enter.
- Переведите курсор на RAID-массив
-
Создайте раздел
/boot:- Переведите курсор на RAID-массив
md1размером4 ГБ, нажмите Enter и в появившемся меню выберитеFormat. - В открывшейся форме в поле Format: оставьте
ext4, а в поле Mount: выберите/boot. - Переместите курсор на Done и нажмите Enter.
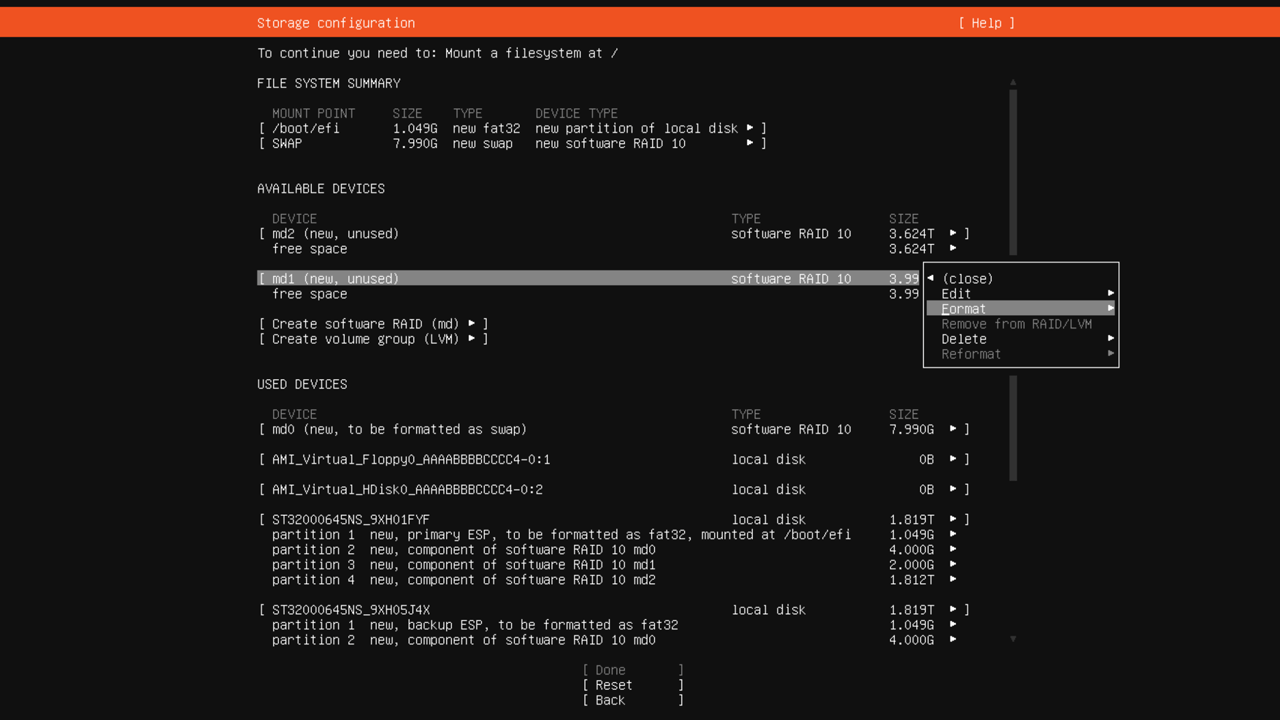
- Переведите курсор на RAID-массив
-
-
Из RAID-массива
md2, собранного из самых больших разделов, создайте LVM-группуvg0:-
Создайте LVM-группу:
- Переведите курсор в пункт меню Create volume group (LVM) и нажмите Enter.
- В открывшейся форме в поле Devices: с помощью клавиши Пробел отметьте массив
md2. - Переведите курсор на Create и нажмите Enter.
-
Создайте логический том
lv-rootдля корневого раздела: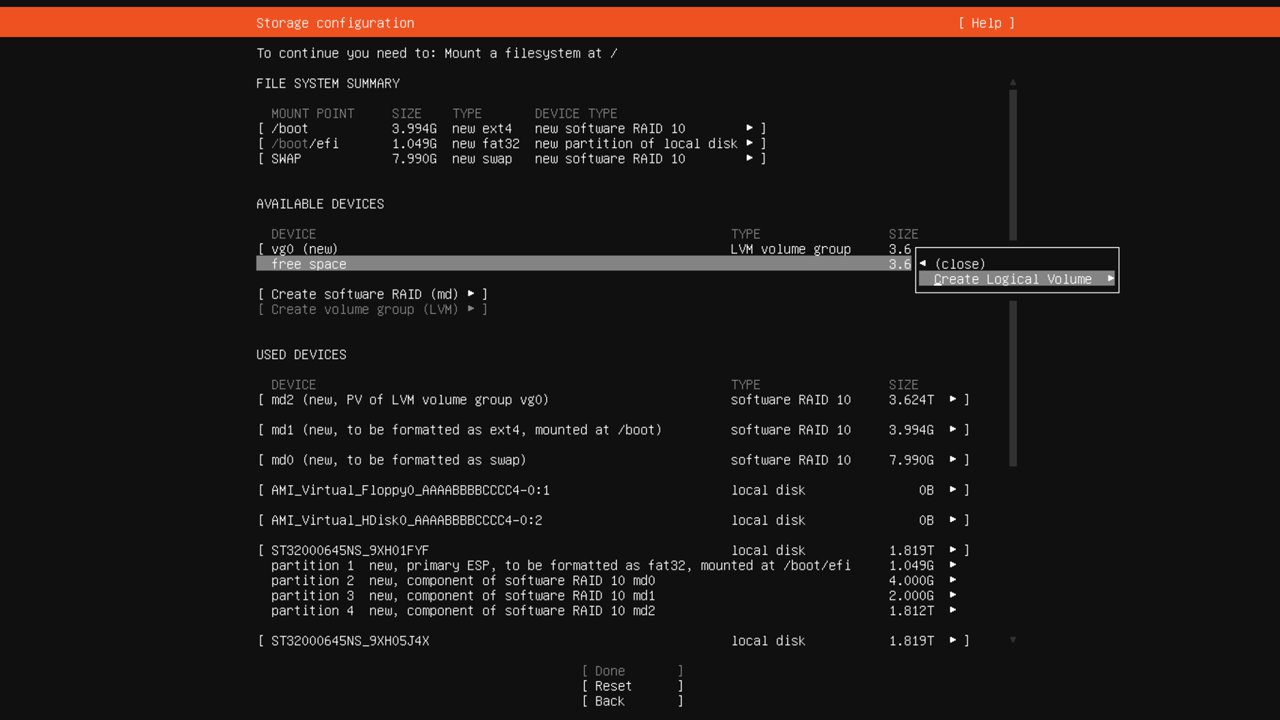
- В секции устройств AVAILABLE DEVICES в блоке с устройством
vg0переведите курсор на строку free space, нажмите Enter и в открывшемся меню выберитеCreate Logical Volume. - В поле Name: введите
lv-root. - В поле Size: задайте размер тома
100G. - В поле Format: оставьте значение
ext4, а в поле Mount: —/. - Переведите курсор на Create и нажмите Enter.
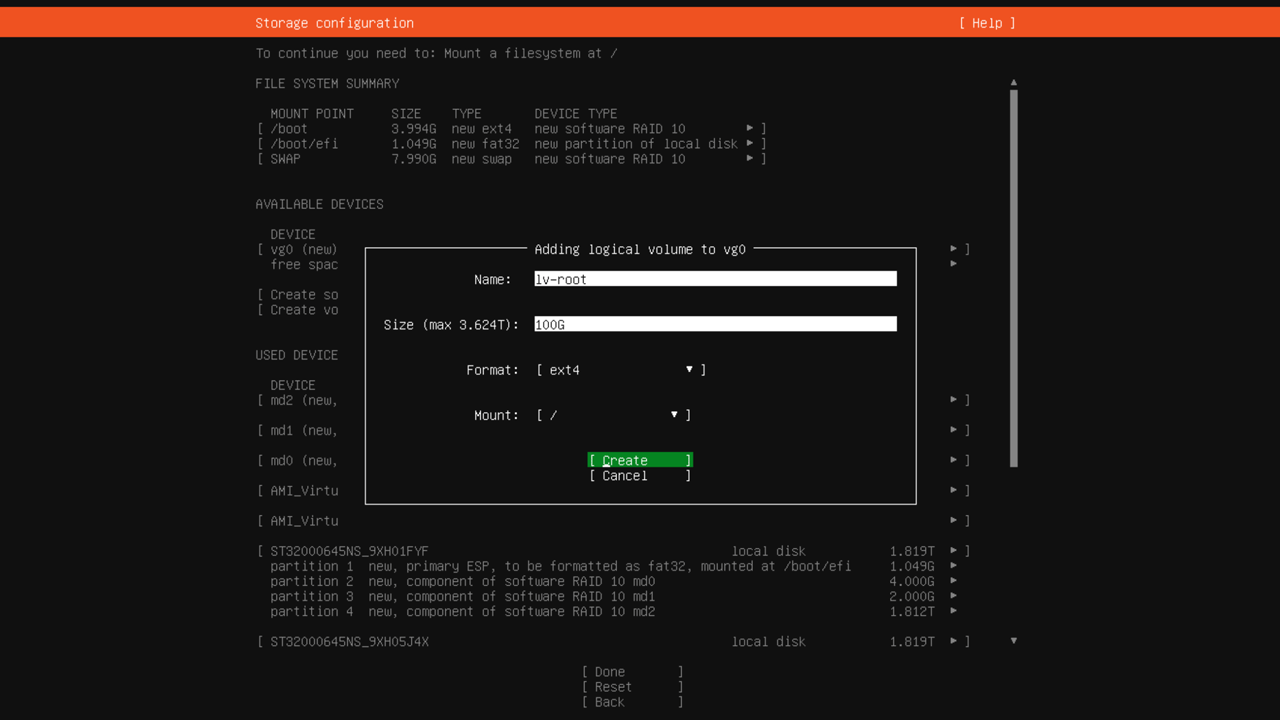
- В секции устройств AVAILABLE DEVICES в блоке с устройством
-
Аналогичным образом создайте логические тома:
lv-homeразмером512 ГБс точкой монтирования/homeдля домашних каталогов пользователей.lv-srvразмером1 ТБс точкой монтирования/srvдля сервисных данных.
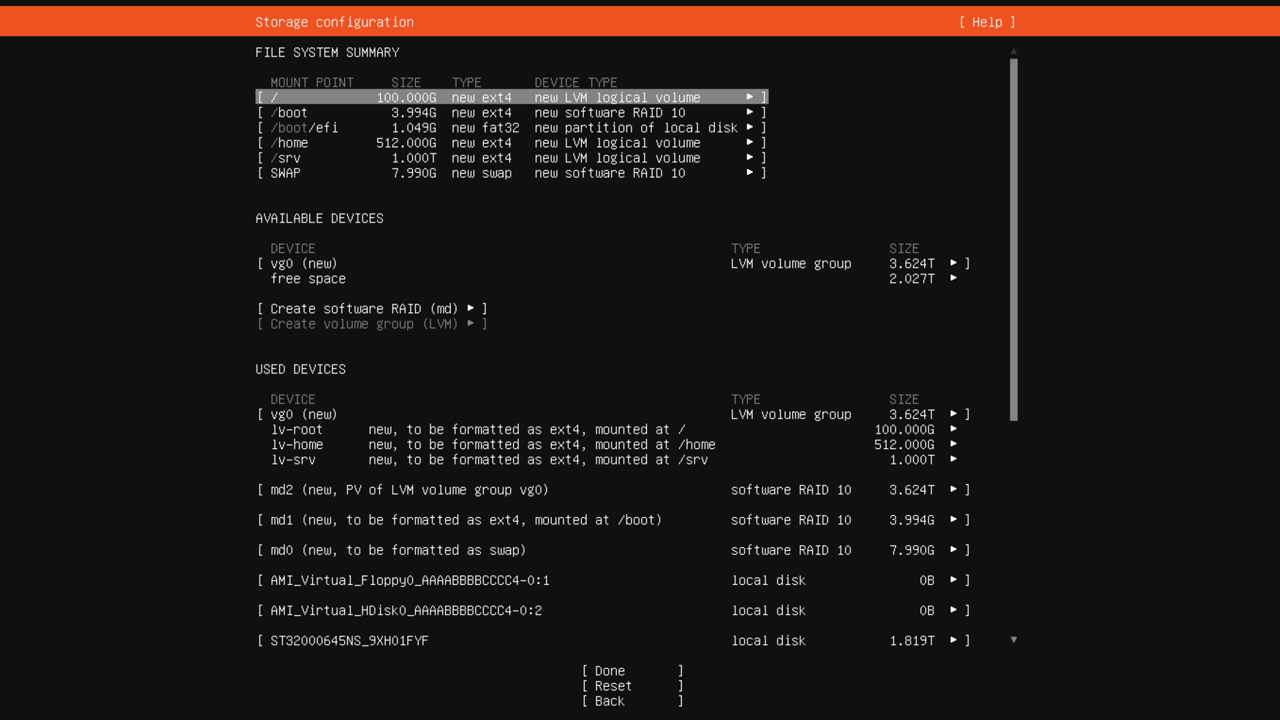
Оставшееся нераспределенным в LVM-группе
vg0пространство может позднее быть использовано для расширения уже имеющихся логических томов, либо для создания новых. -
Альтернативные варианты разметки дисков
Приведенный выше вариант разметки дисков является примерным. В каждом конкретном случае размечать дисковое пространство необходимо, исходя из прогнозируемых сценариев использования сервера. Кроме того, разметка дисков будет различаться в зависимости от установленного на сервере режима загрузки: Legacy или UEFI.
Вот несколько других возможных конфигураций разметки дисков сервера:
Разметка, аналогичная создаваемой установщиком BareMetal из образа Marketplace (режим загрузки Legacy):
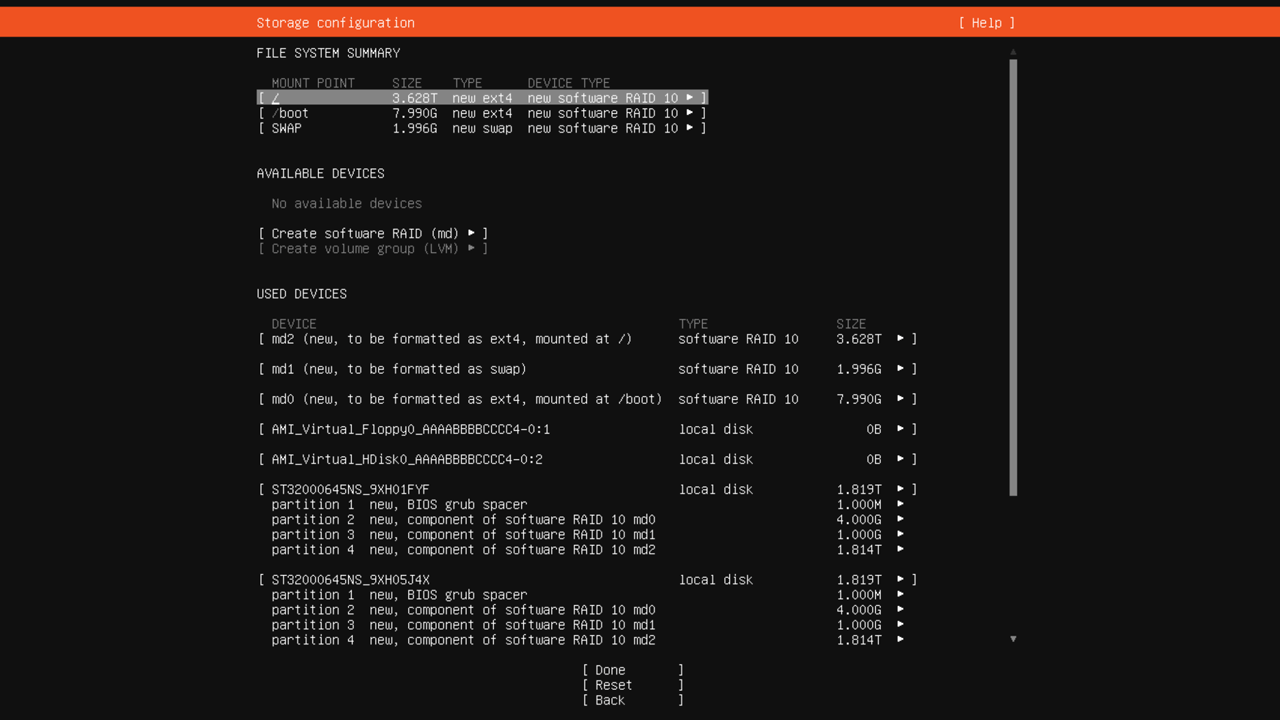
Разметка, аналогичная создаваемой установщиком BareMetal из образа Marketplace (режим загрузки UEFI):
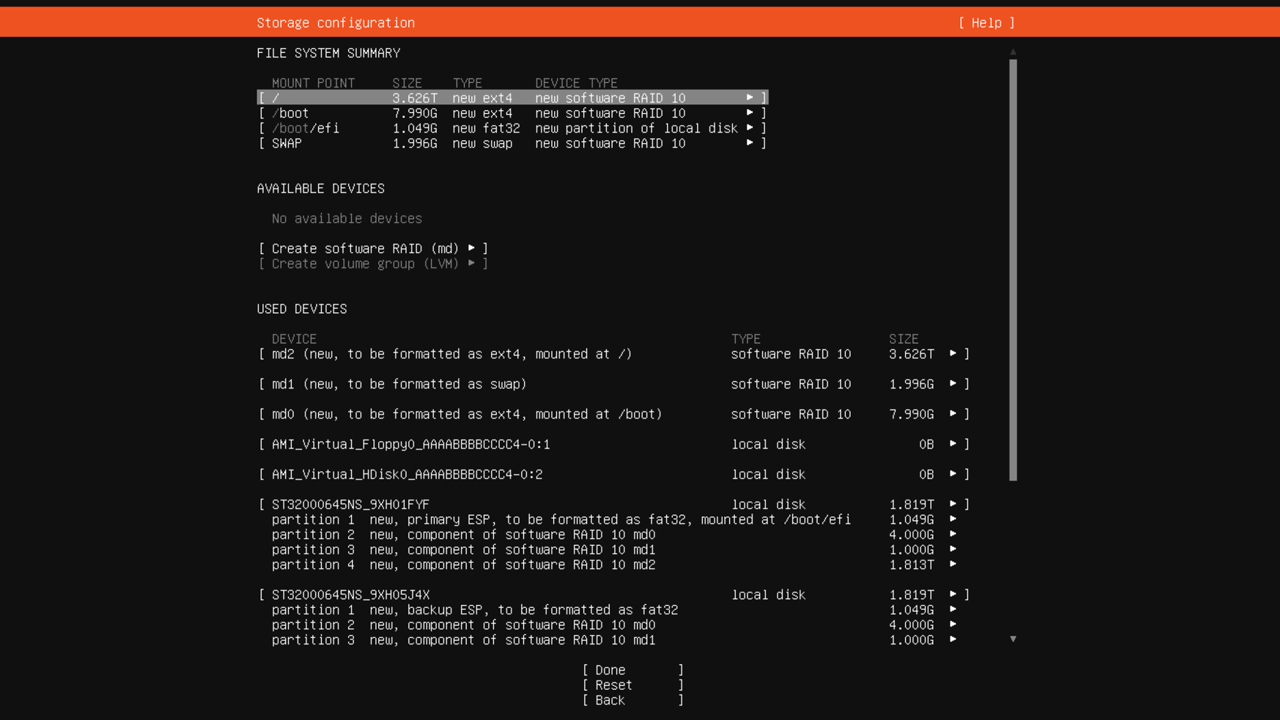
Разметка с корневым разделом в LVM-группе с шифрованием, созданной в массиве RAID10:
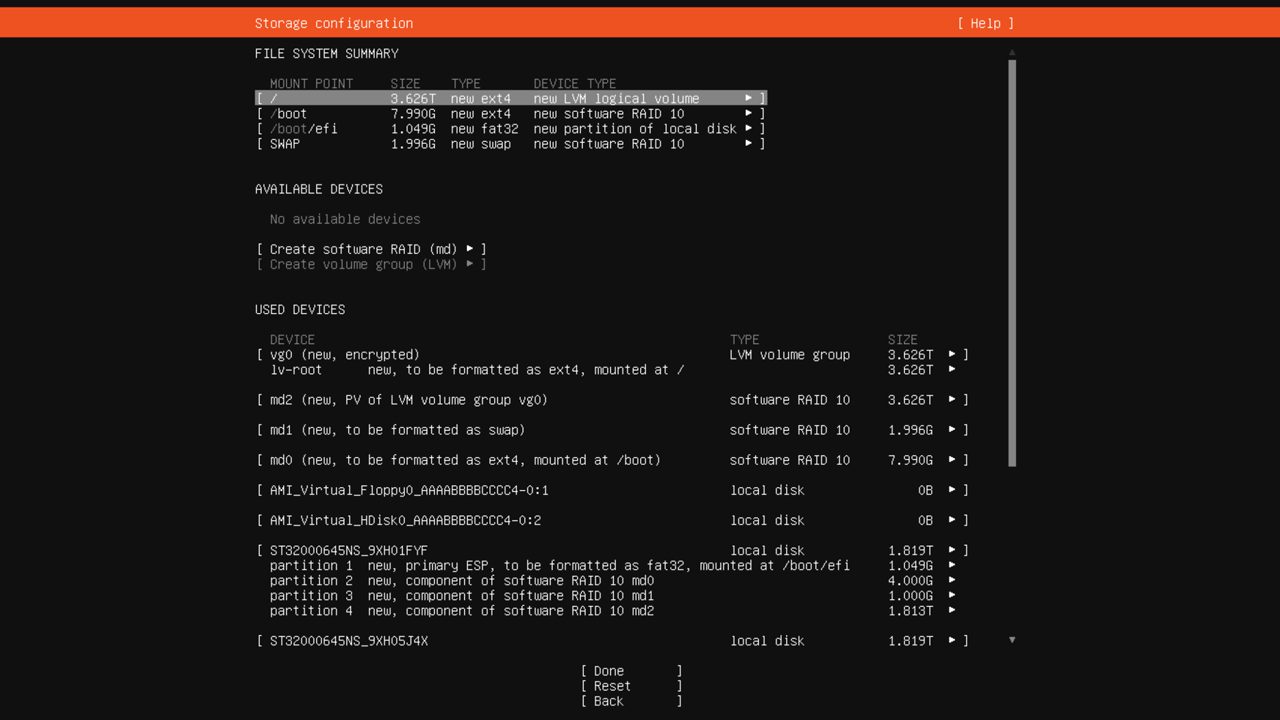
Примечание
Шифрование разделов может иметь ряд негативных последствий, таких как снижение производительности сервера, необходимость ввода ключа шифрования при каждом перезапуске (либо наличие в сервере корректно настроенного модуля TPM
Установка системных файлов
После того как вы создали на вашем сервере необходимую разметку дисков, можно приступать к установке системных файлов.
Внимание
До этого момента физически вы еще не внесли никаких изменений в структуру дисков сервера, и процесс установки ОС можно отменить без потерь. Продолжение установки приведет к удалению всех имеющихся на дисках данных и физическому созданию новых разделов.
-
Чтобы продолжить установку, переведите курсор на Done и нажмите Enter.
В появившейся форме Сonfirm destructive action нажмите Continue, чтобы подтвердить свое согласие на форматирование дисков.
-
Задайте имя хоста, создайте первого пользователя, при необходимости настройте SSH и установите дополнительное ПО:
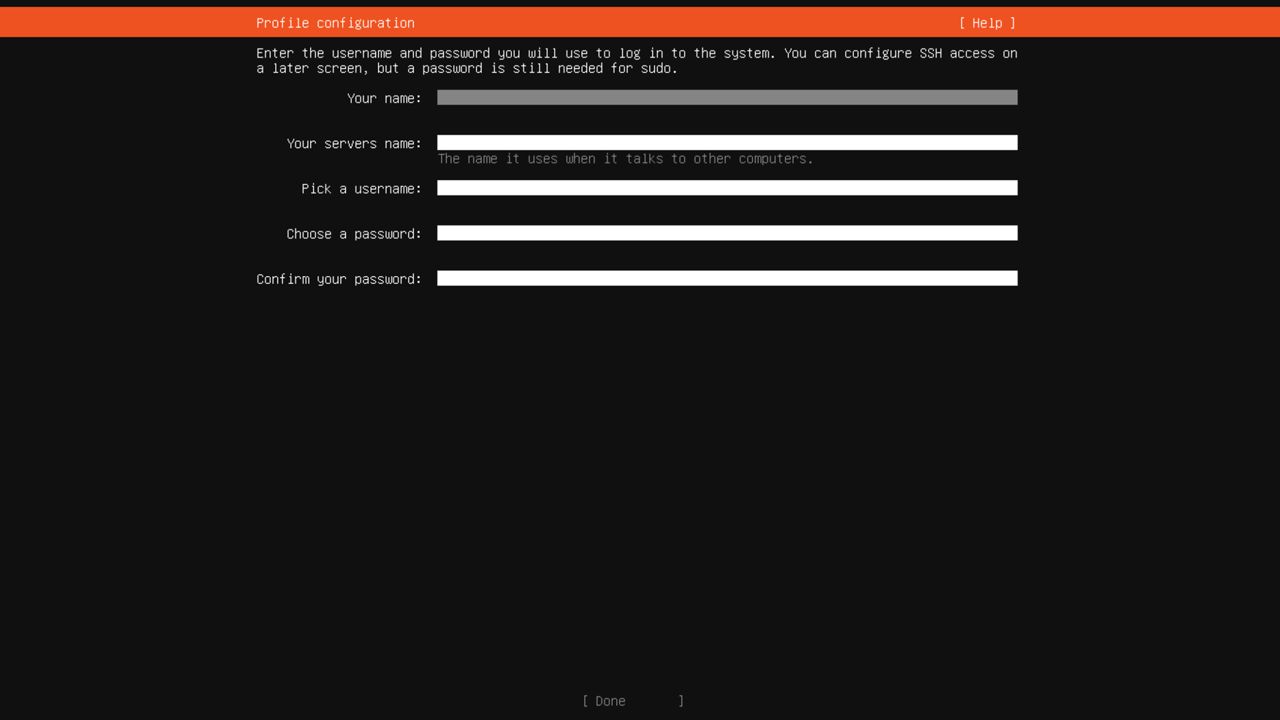
Дождитесь завершения установки файлов операционной системы на сервер.
-
Отключите виртуальный CD-дисковод в KVM-консоли:
- В окне KVM-консоли в верхнем меню выберите Media → Virtual Media Wizard... или нажмите на значок с изображением CD-диска.
- В открывшемся окне в секции CD/DVD Media1 нажмите кнопку Disconnect.
- Нажмите Close.
-
Чтобы перезапустить сервер в новую ОС, переместите курсор на Reboot Now и нажмите Enter:
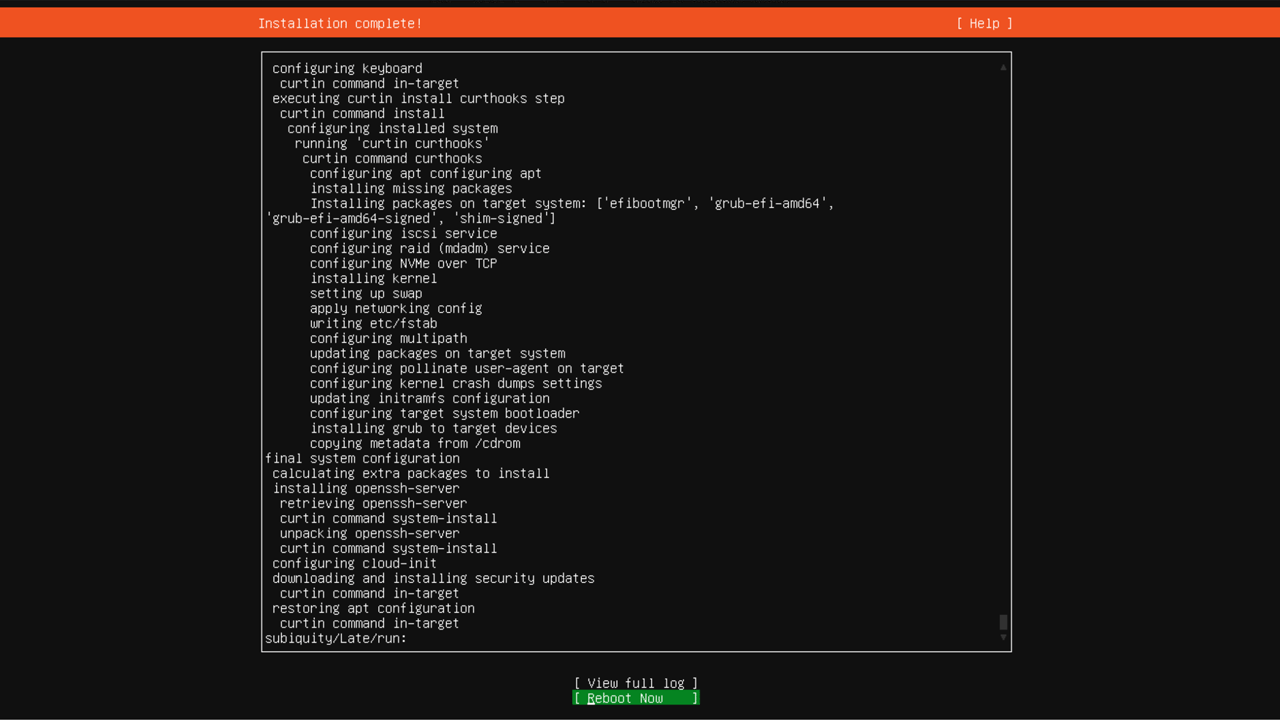
-
Настройте загрузку сервера в режиме UEFI:
-
В процессе загрузки сервера на экране POST нажмите клавишу F11 или Del. На экране появится сообщение
Entering Setup.... -
Дождитесь, когда откроется системное меню BIOS, и с помощью клавиш ← и → перейдите в раздел Boot.
-
Выберите опцию 1st Boot Device, нажмите Enter и выберите вариант
UEFI: Built-in EFI Shell. -
Выберите опцию UEFI Boot Drive BBS Priorities, нажмите Enter и в открывшемся меню:
- В поле 1st Device нажмите Enter и выберите любое из полей
UEFI OS. - Нажмите клавишу Esc, чтобы вернуться в предыдущее меню.
- В поле 1st Device нажмите Enter и выберите любое из полей
-
Убедитесь, что в поле 1st Boot Device значение сменилось на
UEFI OS. -
C помощью клавиш ← и → перейдите в раздел Save & Exit.
-
Выберите пункт Save Changes and Reset, нажмите Enter и подтвердите действие, нажав Yes.
-
В результате сервер запустится в новую операционную систему в режиме UEFI.