Вступайте в комьюнити Yandex DataLens в Telegram
Здесь вы можете найти ответы на популярные вопросы, спросить совета у других пользователей и наших экспертов, а также быть в курсе новостей сервиса.

Часто новые пользователи приходят в Yandex DataLens решить задачу визуализации данных для бизнеса из простых источников в виде таблиц Excel или Google Sheets. Рассказываем, как за несколько шагов визуализировать данные с возможностью их обновления.
У новых пользователей DataLens
Но у доступности и эффективности есть и обратная сторона: возможности по обработке исходных данных ограниченны. Большинство пользователей решает эту задачу методом приведения данных к простой табличной форме, экспорта в CSV и загрузки в DataLens. Но визуализации на основе этих данных не могут учитывать изменения в исходных данных и совмещать данные из разных таблиц.
При этом следующий шаг, позволяющий значительно повысить эффективность работы с данными, совсем прост и гораздо менее рутинен, чем регулярное ручное объединение данных и обновление всех графиков.
Вместо того чтобы вникать в азы работы с базами данных, можно выбрать популярную систему, для которой есть множество уже готовых решений и приложения с доступным интерфейсом, и выполнять действия по образу и подобию, копируя эти решения.
Здесь вы можете найти ответы на популярные вопросы, спросить совета у других пользователей и наших экспертов, а также быть в курсе новостей сервиса.
Вы также можете воспользоваться сервисами Yandex Cloud, где уже есть DataLens и настроенный платёжный аккаунт. Если аккаунта ещё нет, его можно завести, перейдя по ссылке.
Для развёртывания систем управления базами данных в Yandex Cloud существуют managed сервисы. Одна из самых распространённых систем — PostgreSQL. В ней проще найти специалистов и примеры различных решений. При этом, если объёмы данных не достигают миллионов записей, можно обойтись достаточно скромной конфигурацией Managed Service for PostgreSQL.
Выполним 8 шагов по развёртыванию системы и демонстрации простого примера.

Шаг первый. В дефолтной конфигурации выбираем Standard, но в будущем вы всегда сможете добавить недостающие ресурсы.
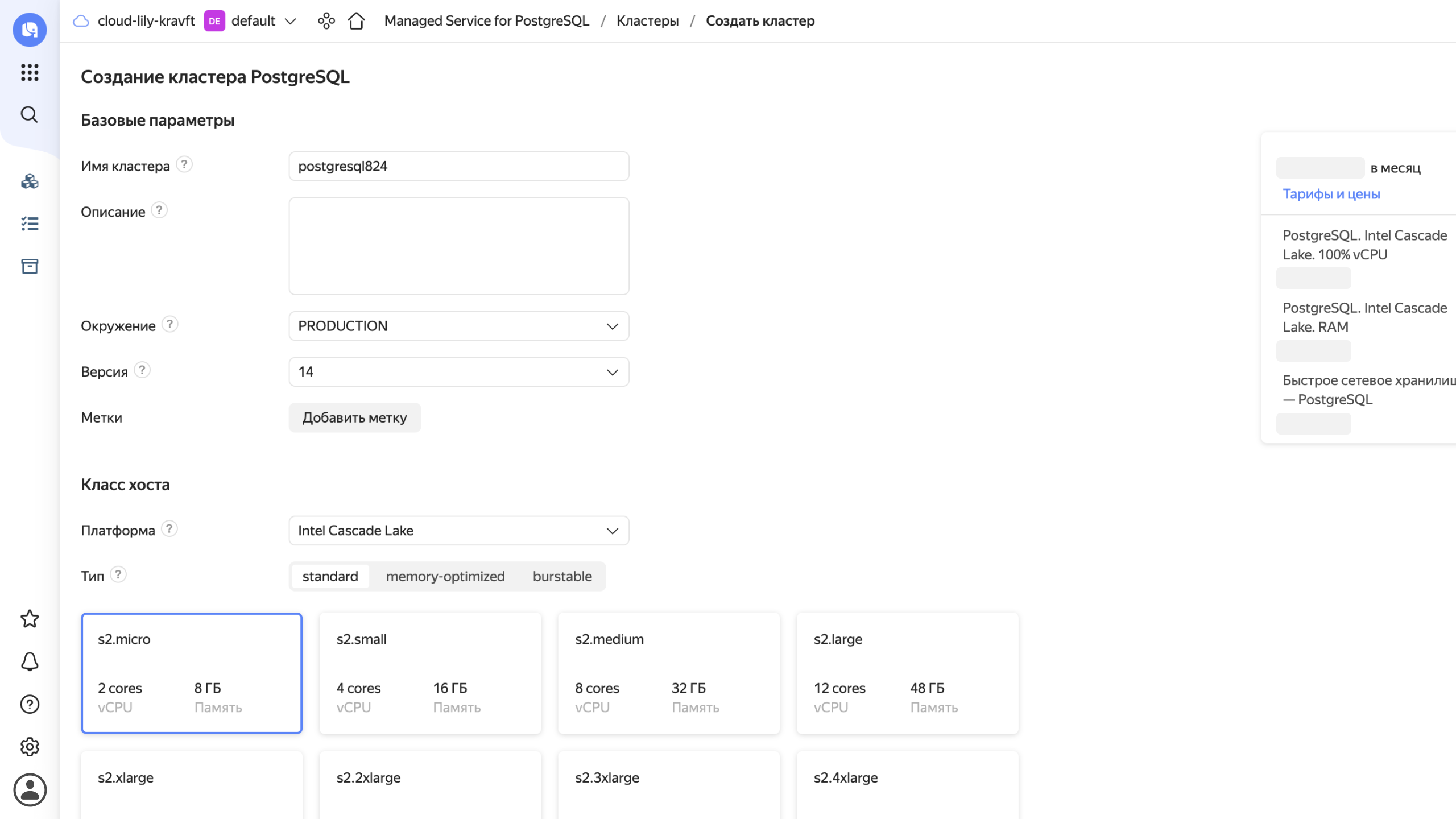
Большинство настроек можно оставить как есть, но обязательно включить публичный доступ и доступ из DataLens.
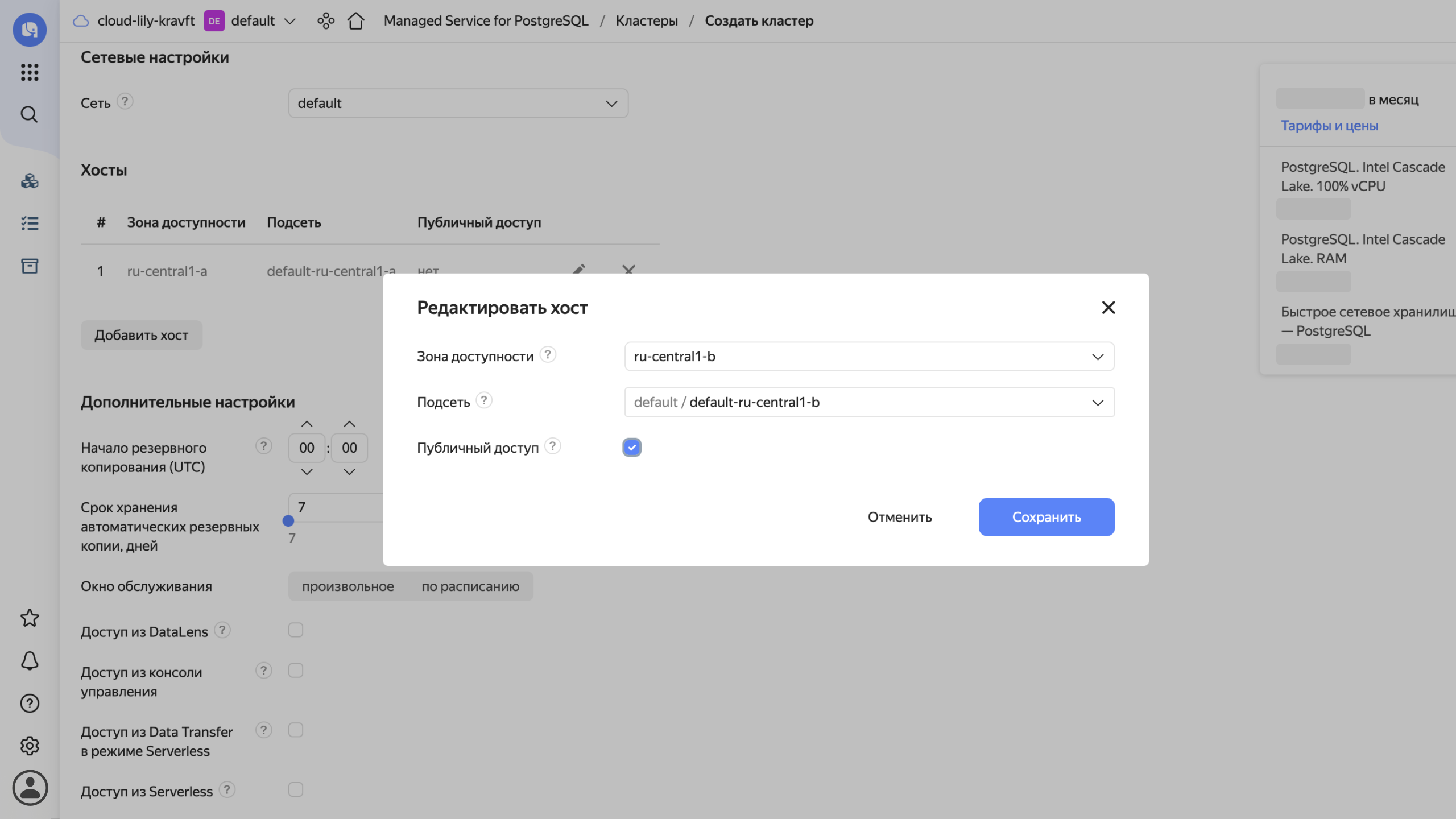
Если вы не хотите писать команды в командной строке, изучать язык запросов и не питаете симпатий к универсальным утилитам, после установки базы данных можно скачать и установить pgAdmin
Шаг второй. Для начала надо настроить подключение к созданной базе данных, используя данные из меню «Подключиться» созданного кластера.

Обратите внимание на создание сертификата и его расположение, которое надо будет ввести в настройках подключения. Чтобы получить сертификат в Windows, нужно использовать такие команды:
mkdir $HOME\AppData\Roaming\postgresql; `
curl.exe -o $HOME\AppData\Roaming\postgresql\root.crt https://storage.yandexcloud.net/cloud-certs/CA.pem
Пример подключения подойдёт любой, из него берутся необходимые параметры.
В pgAdmin, соответственно, создаём подключение:
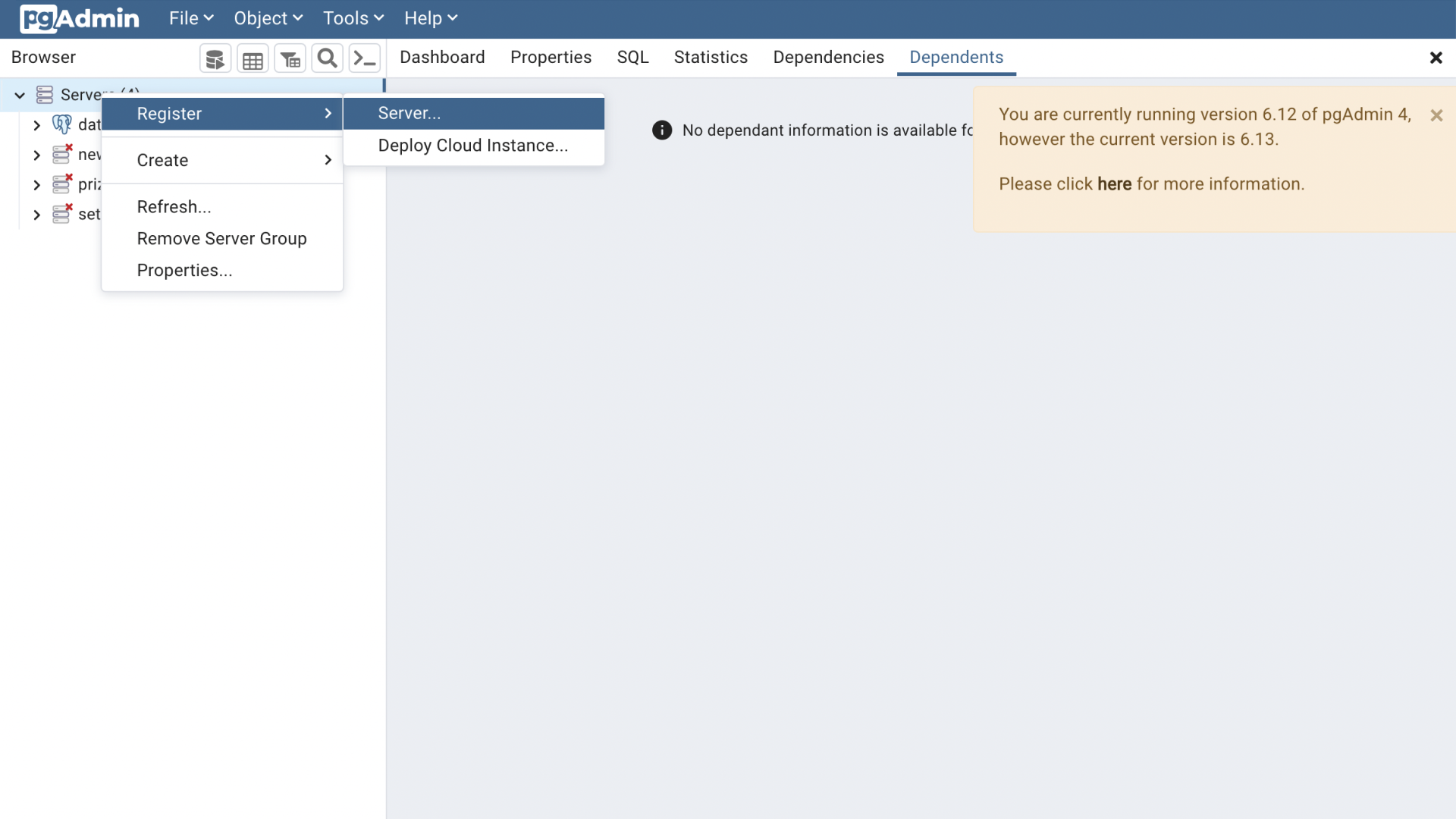
Указываем параметры из окна сервиса и путь к созданному сертификату.
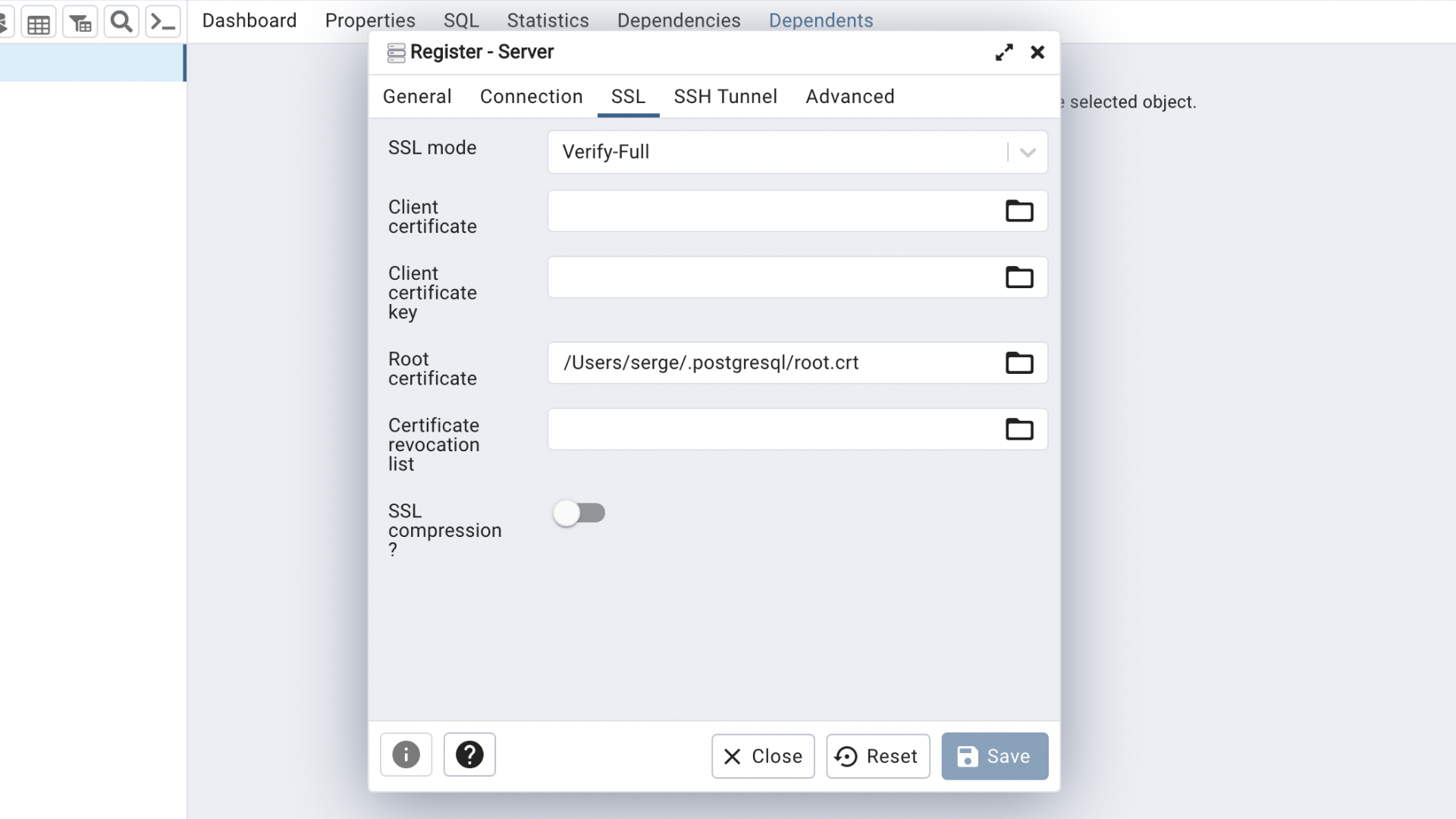
Шаг третий. Теперь всё готово для создания таблицы в базе и загрузки в неё данных. Если знаете их структуру, раскройте дерево объектов и создайте таблицу под них. Например, под такие данные:
Создаём таблицу:

Для большинства данных понадобятся следующие типы: даты — date, целые числа — bigint или integer, строки — character varying или varchar, дробные числа — double precision. Те колонки, которые не могут быть пустыми, отмечаются селектором Not NULL. Во избежание трудностей при загрузке данных из CSV даты нужно представлять в формате YYYY-MM-DD, а в качестве десятичного знака использовать точку.

Шаг четвёртый. После создания таблицы можно приступать к загрузке в неё данных из CSV:
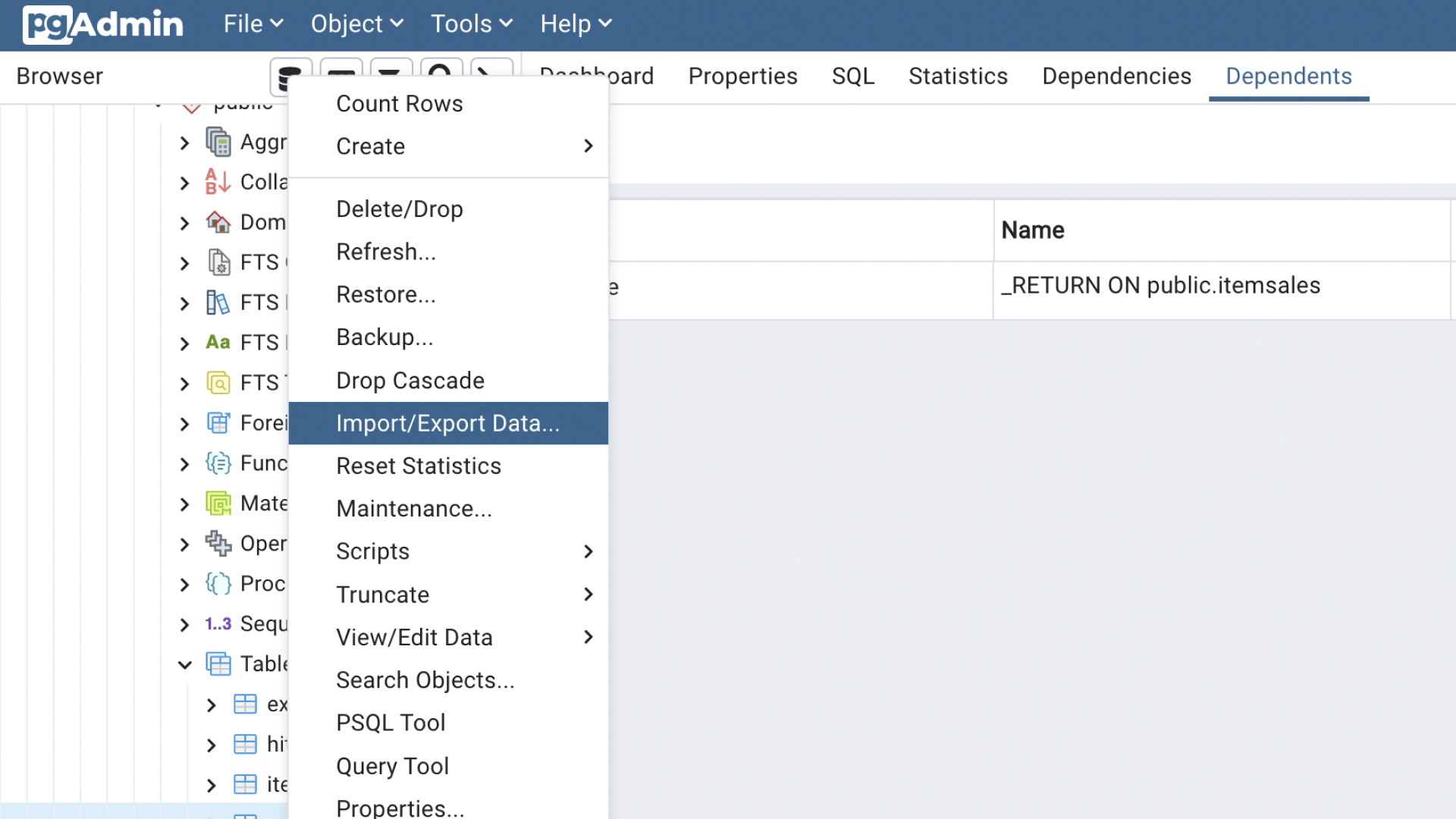
В настройках импорта, возможно, потребуется указать кодировку (WIN1251 для Windows), наличие в файле строки с заголовками полей и символ — разделитель полей (по умолчанию обычно tab). Также можно выбрать конкретные поля для загрузки.
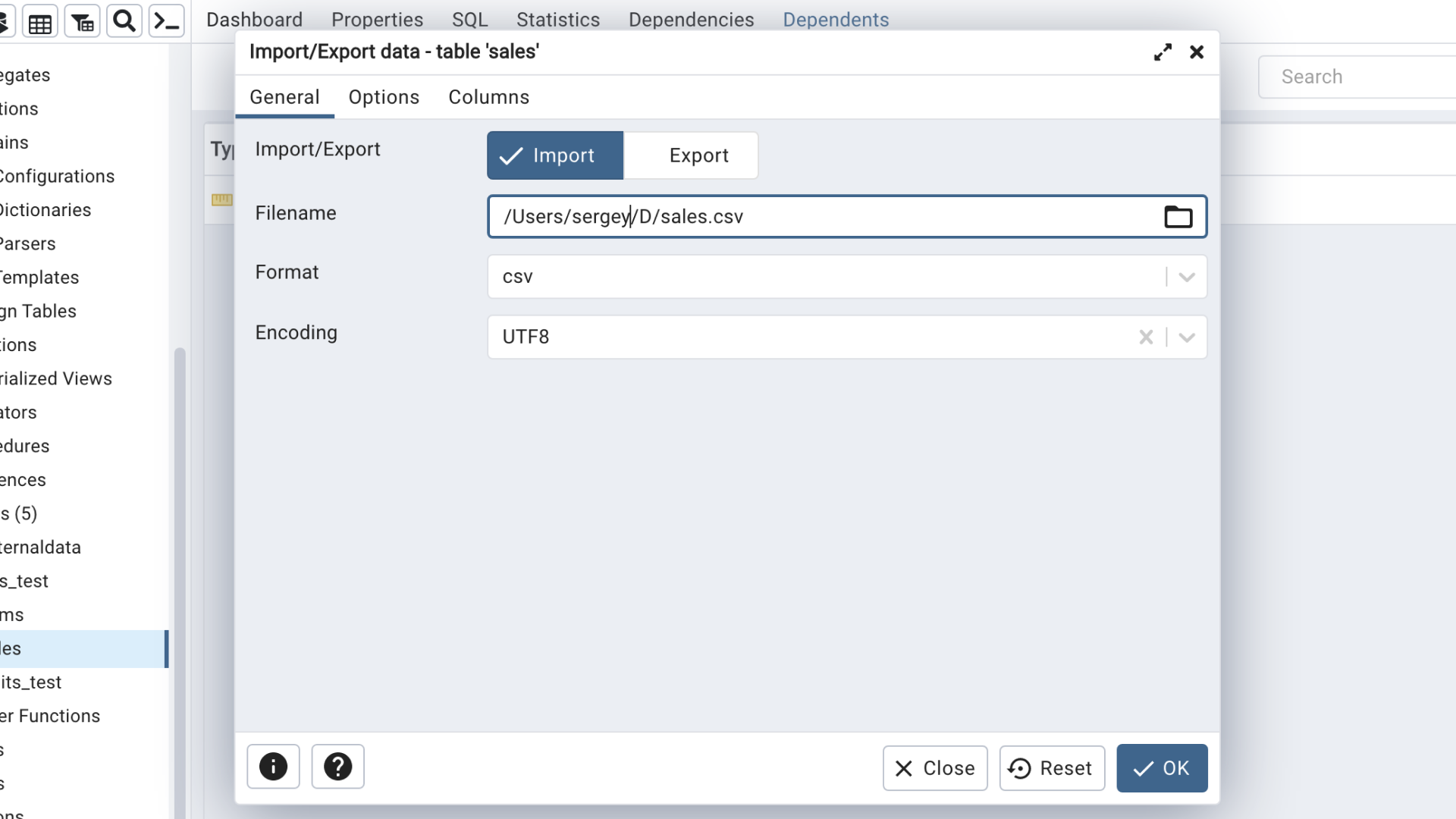


В результате данные оказываются в базе. Новые данные можно добавлять таким же образом по мере поступления. Обратите внимание, что рассматривается простой путь, без вопросов уникальности и целостности данных.
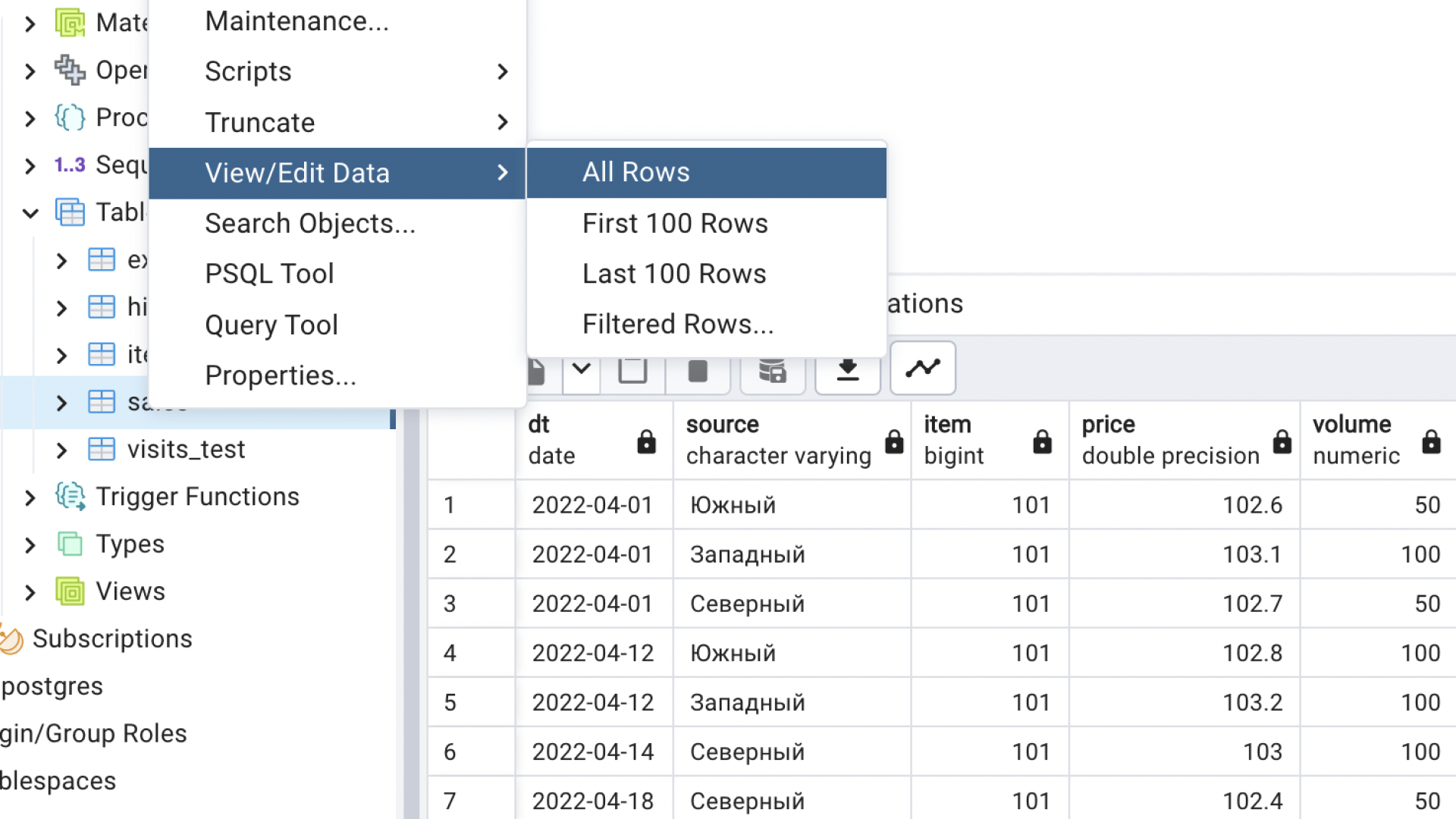
Пятый шаг — совмещение данных для последующей визуализации. Это могут быть как значения плана для сравнения с фактическими значениями, так и справочные данные, упрощающие трактовку. В примере, который мы рассматриваем, не помешают данные с расшифровкой позиций. Их можно загрузить так же, как и данные о продажах, или ввести вручную (для чего создать ещё одну таблицу).

Для вставки строк нужно выбрать соответствующий скрипт, заполнить в нём значения на месте знаков вопроса и выполнить. Редактировать вставленные значения можно будет прямо в табличном виде, который до этого мы использовали для просмотра результатов загрузки.

Шаг шестой. Можно переходить к созданию подключения в DataLens. Но в ряде случаев лучше изменить представление данных в самой базе и для построения диаграмм использовать уже подготовленные данные.
Бывает целесообразно выполнить часть агрегаций или вычислений, а также объединение данных из нескольких таблиц. Отдельные операции над данными удобнее выполнять в базе данных — у некоторых из них может не быть аналогов в DataLens.
Для объединения данных о продажах со справочником товаров свяжем таблицы в представление. Тут придётся написать простой скрипт, но основу для него можно получить, если выбрать SELECT Script в меню таблицы.
Для создания представления нужно перейти к соответствующим объектам в дереве, задать имя, а на вкладке кода ввести следующий скрипт:
SELECT s.dt, s.source, s.item, s.price, s.volume, i.name
FROM sales s,items i
WHERE s.item = i.id

Шаг седьмой. Можно возвращаться в DataLens и создавать подключение:

При использовании Managed Service for PostgreSQL в том же каталоге, что и DataLens, большинство параметров просто выбирается из списков. Надо только ввести пароль и выбрать уровень доступа SQL.

Шаг восьмой, заключительный. Нам остаётся создать дата-сет на основании таблиц или представления. Для создания подключения можно воспользоваться кнопкой в правом верхнем углу окна настроек созданного подключения или меню слева.
В первом случае подключение сразу появится в настройках нового дата-сета, во втором его надо будет добавить самостоятельно. После этого перетянуть нужные таблицы в поле слева.

Затем добавить связь, выбрав соответствующие поля. Это значительно проще, чем создавать представление в базе данных.

Во вкладке «Поля» можно переименовать поля, отредактировать их тип, задать вид агрегации и добавить новые, вычисляемые.

И начать строить красивые визуализации.
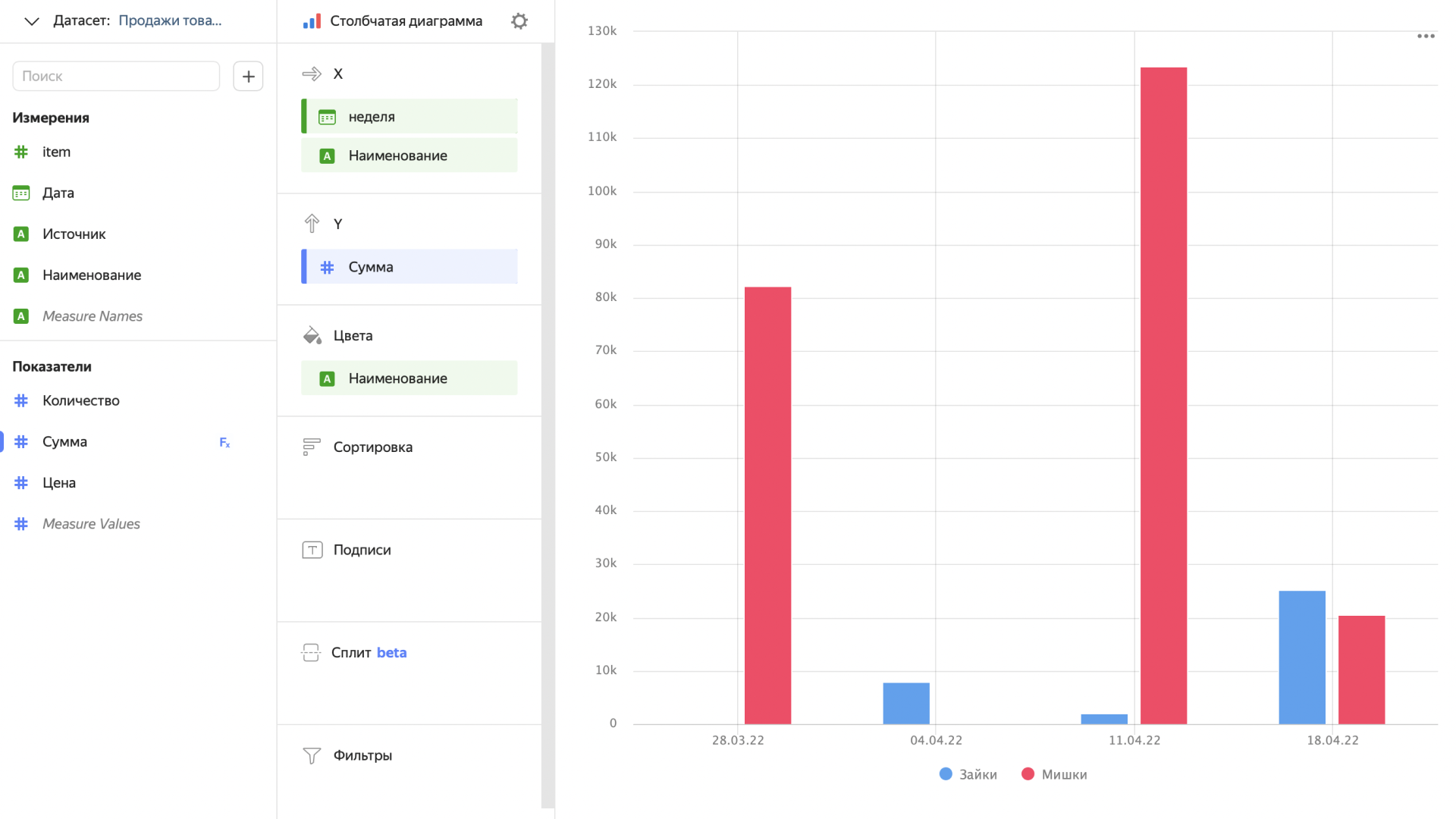
При необходимости загрузку данных можно автоматизировать, создав регулярную задачу с выполнением команды импорта с помощью утилиты psql (она поставляется в составе клиентов PostgreSQL или загружается отдельно). В описанном сценарии команда будет выглядеть так:
psql --command " "\\copy public.sales (dt, source, item, price, volume) FROM 'sales.csv' DELIMITER '|' CSV HEADER ENCODING 'WIN1251' QUOTE '\"' ESCAPE '''';""
Получить актуальный скрипт для данных можно после выполнения импорта в pgAdmin, нажав «More details…».
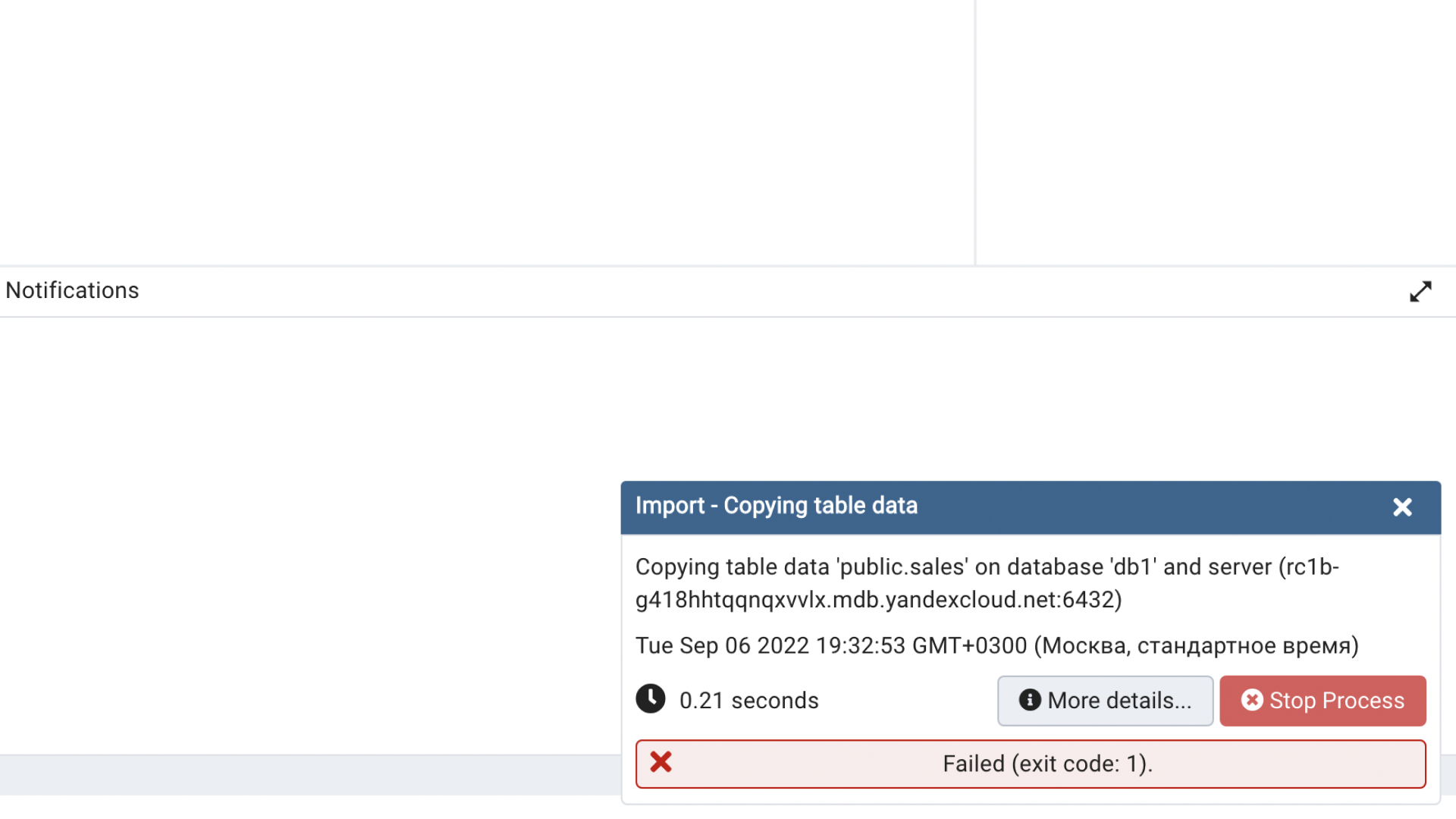
Таким образом, за несколько шагов мы создаем визуализацию данных с возможностью их обновления по мере необходимости, а также использования инструментов базы данных, чтобы управлять дополнительными данными и выполнять предварительную обработку.
Подготовили для вас скрипты и команды, которые можно использовать для реализации структур и загрузки данных этого примера в psql или любом другом клиенте, разделе SQL, а также для управления кластером Managed Service for PostgreSQL:
CREATE TABLE IF NOT EXISTS public.sales
(
dt date NOT NULL,
source character varying COLLATE pg_catalog."default" NOT NULL,
item bigint,
price double precision,
volume numeric
):
CREATE TABLE IF NOT EXISTS public.items
(
id bigint NOT NULL,
name character varying COLLATE pg_catalog."default"
);
CREATE OR REPLACE VIEW public.itemsales
AS
SELECT s.dt, s.source, s.item, s.price, s.volume, i.name
FROM sales s
JOIN items i ON s.item = i.id;
\copy public.sales (dt, source, item, price, volume) FROM 'sales.csv' DELIMITER '|' CSV HEADER ENCODING 'WIN1251' QUOTE '\"' ESCAPE ''''