Testing applications with GitLab
GitLab
In this scenario, you will set up GitLab on a virtual machine, create a single project in the C++ programming language, configure a project test script, and test its execution.
To create and test a project in the GitLab environment:
- Get your cloud ready.
- Required paid resources.
- Create a VM with GitLab.
- Configure GitLab.
- Set privacy settings.
- Create a project.
- Set up and run testing for the project.
- Configure and register a runner.
- Create a test scenario.
- Create an error in the project.
- How to delete the resources you created.
Get your cloud ready
Sign up for Yandex Cloud and create a billing account:
- Navigate to the management console
- On the Yandex Cloud Billing
ACTIVEorTRIAL_ACTIVEstatus. If you do not have a billing account, create one and link a cloud to it.
If you have an active billing account, you can navigate to the cloud page
Learn more about clouds and folders here.
Required paid resources
The cost for maintaining a GitLab server includes:
- Fee for a disk and a continuously running VM (see Yandex Compute Cloud pricing).
- Fee for a dynamic or static public IP address (see Yandex Virtual Private Cloud pricing).
Create a VM with GitLab
-
On the folder dashboard of the management console
Virtual machine instance. -
Select Advanced setup.
-
Under Boot disk image, in the Product search field, enter
Gitlaband select a public GitLab image. -
Under Location, select the availability zone to create your VM in. If you are not sure which one to choose, leave the default.
-
Under Disks and file storages, select the
SSDdisk type and set the20 GBsize. -
Under Computing resources, navigate to the
Customtab and specify the platform, number of vCPUs, and RAM size:- Platform:
Intel Ice Lake - vCPU:
4 - Guaranteed vCPU performance:
100% - RAM:
8 GB
- Platform:
-
Under Network settings:
- In the Subnet field, select the network and subnet to connect your VM to. If the required network or subnet is not there, create it.
- Under Public IP address, leave
Autoto assign a random external IP address to your VM from the Yandex Cloud pool. Alternatively, select a static address from the list if you reserved one.
-
Under Access, select SSH key and specify the VM access credentials:
- Under Login, enter the username. Do not use
rootor other reserved usernames. To perform operations requiring root privileges, use thesudocommand. -
In the SSH key field, select the SSH key saved in your organization user profile.
If there are no SSH keys in your profile or you want to add a new key:
-
Click Add key.
-
Enter a name for the SSH key.
-
Select one of the following:
-
Enter manually: Paste the contents of the public SSH key. You need to create an SSH key pair on your own. -
Load from file: Upload the public part of the SSH key. You need to create an SSH key pair on your own. -
Generate key: Automatically create an SSH key pair.When adding a new SSH key, an archive containing the key pair will be created and downloaded. In Linux or macOS-based operating systems, unpack the archive to the
/home/<user_name>/.sshdirectory. In Windows, unpack the archive to theC:\Users\<user_name>/.sshdirectory. You do not need additionally enter the public key in the management console.
-
-
Click Add.
The system will add the SSH key to your organization user profile. If the organization has disabled the ability for users to add SSH keys to their profiles, the added public SSH key will only be saved in the user profile inside the newly created resource.
-
- Under Login, enter the username. Do not use
-
Under General information, specify the VM name:
gitlab. -
Click Create VM.
Wait about five minutes for the VM to be created and for all its services to start. After all of the services fully launch, GitLab will become available through its web interface in the browser.
Configure GitLab
-
On the Compute Cloud page, select the created VM named
gitlaband copy its public IP address. -
Connect to the VM over SSH.
-
Get the GitLab administrator password with the following VM command:
sudo cat /etc/gitlab/initial_root_password -
Copy the password without spaces from the
Passwordline to the clipboard or a separate file. -
In your browser, open
http://<VM_public_IP_address>. This will take you to the GitLab web interface. -
Log in as the administrator:
- Username or email:
root. - Password: Password you copied in the previous step.
If you are unable to log in, reset the administrator password
- Username or email:
-
Log in as the administrator with the new password.
Set privacy settings
Disable sign-up for other users on the login page:
- Go to Admin area.
- In the left-hand panel, go to Settings and select General.
- Under Sign-up restrictions, click Expand.
- Disable Sign-up enabled.
- Click Save changes.
Now, only the administrator can register a new user from the Users tab in Overview.
Create a project
To create a project:
-
On the GitLab home page, select Create a project.
-
On the page that opens, specify:
- Project name:
My Project. - Project group and project ID:
rootandmy-project, respectively. - Set a description and the scope of the project if required.
- Project name:
-
Click Create project.
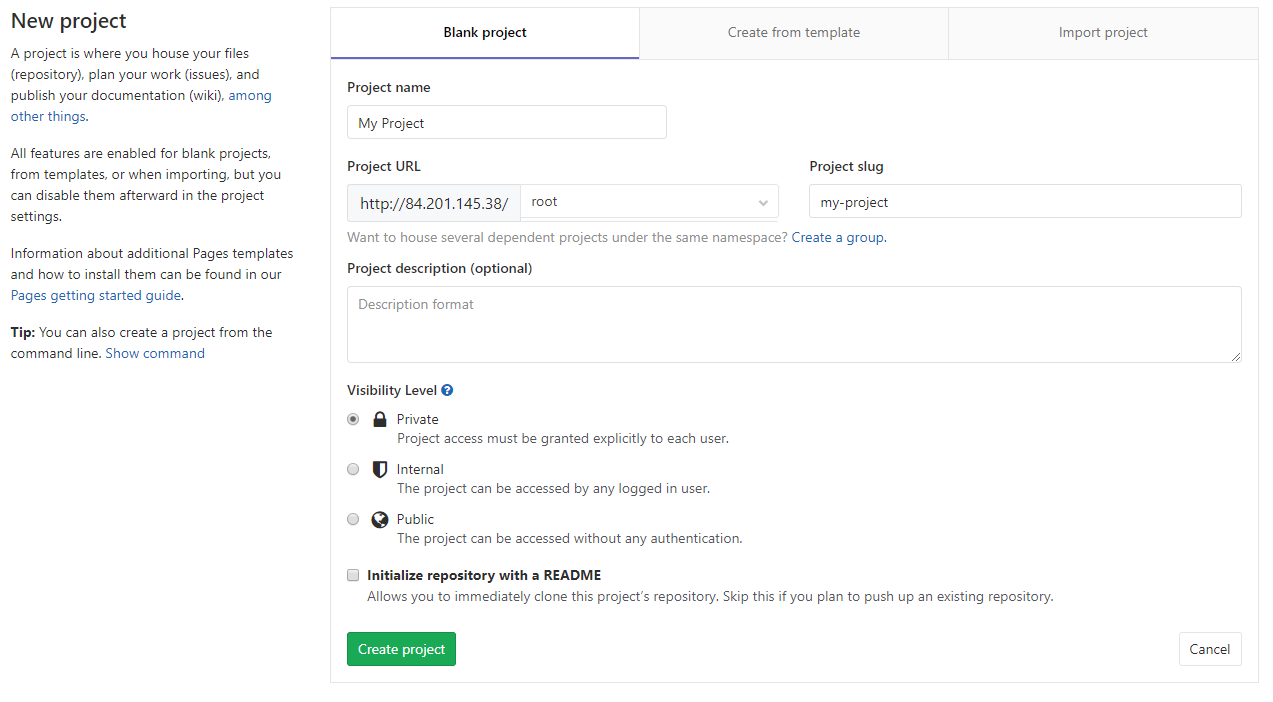
-
Once you create the project, in the left-hand panel, go to Settings and select the CI/CD tab.
-
Under Auto DevOps, click Expand, disable Default to Auto DevOps pipeline, and click Save changes.
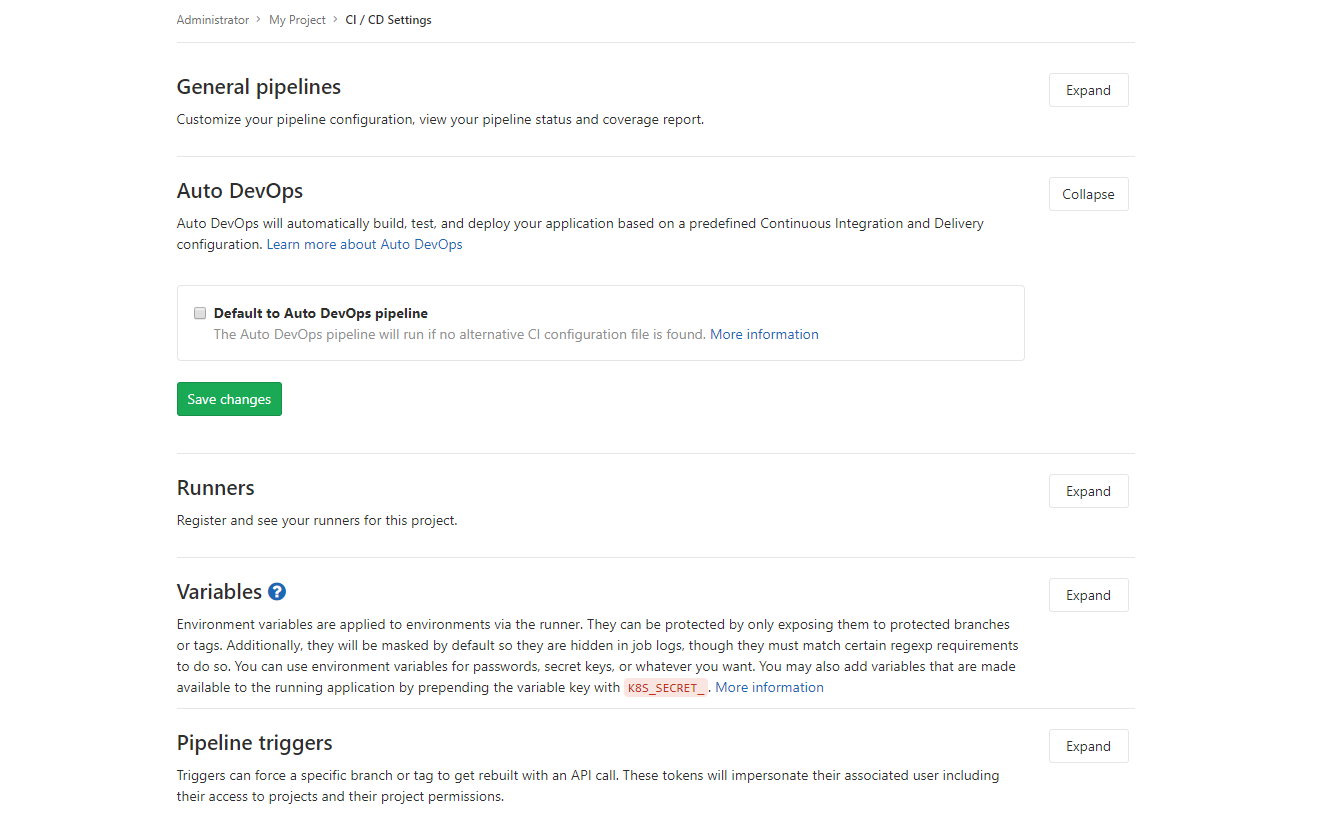
-
Add a project file.
-
In the left-hand panel, go to the GitLab project.
-
Click
-
Name your file
test.cpp. Add into it the code of the program that checks the product of 2 × 2 and displaysHello Worldif the result is 4:#include <iostream> #include <cassert> int main() { assert(2 * 2 == 4); std::cout << "Hello world!" << std::endl; return 0; }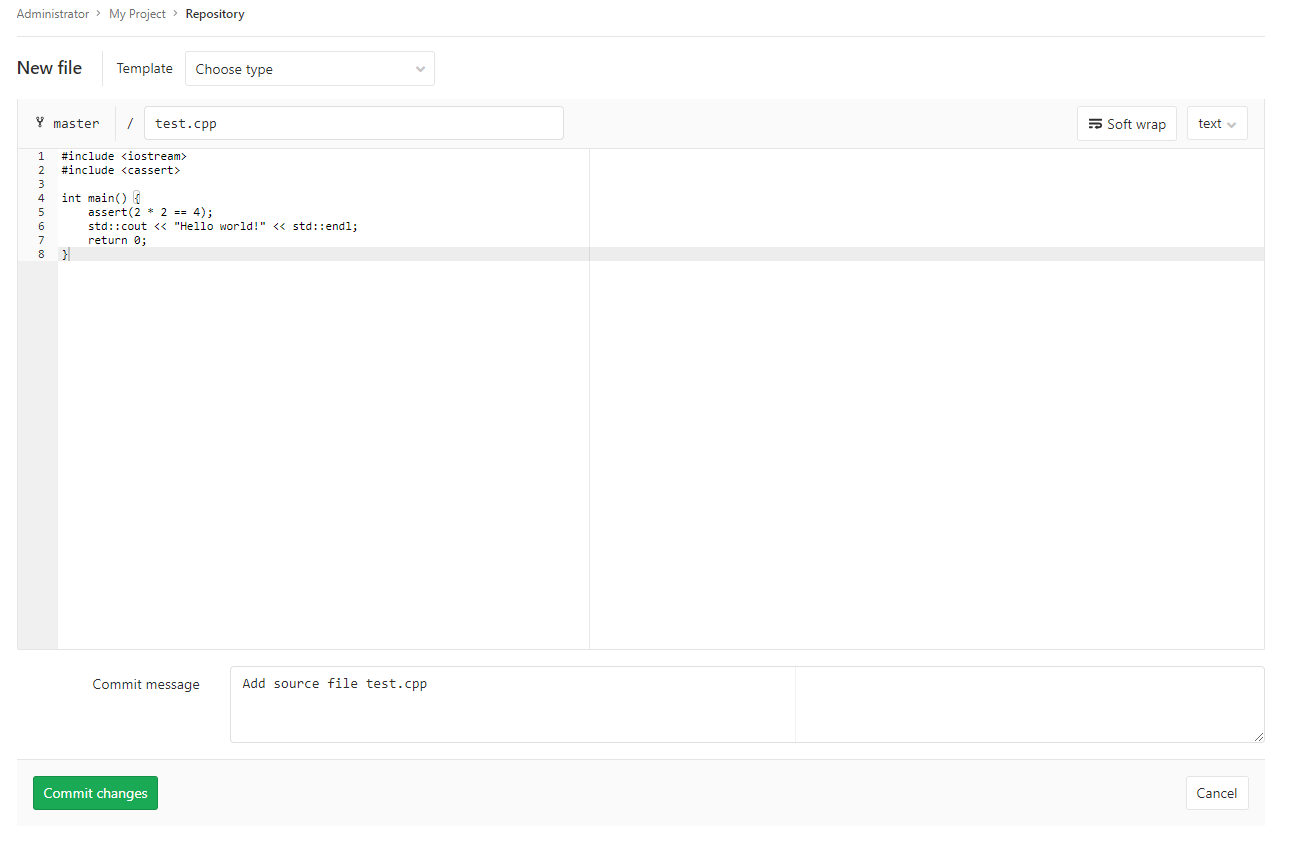
-
Enter a commit name in the Commit message field.
-
Click Commit changes.
-
Set up and run testing for the project
A runner is a program that tests and builds projects in the GitLab environment by following provided instructions.
Configure and register a runner
-
Use SSH to connect to the VM and switch to administrator mode in the console:
sudo -i -
Download a runner:
curl --location --output /usr/local/bin/gitlab-runner https://gitlab-runner-downloads.s3.amazonaws.com/latest/binaries/gitlab-runner-linux-amd64 -
Make the runner executable:
chmod +x /usr/local/bin/gitlab-runner -
Create a separate user to start the runner:
useradd --comment 'GitLab Runner' --create-home gitlab-runner --shell /bin/bash -
Install and start the runner:
gitlab-runner install --user=gitlab-runner --working-directory=/home/gitlab-runner gitlab-runner start -
Register your runner in GitLab:
-
Launch interactive registration with the
gitlab-runner registercommand. -
Enter your GitLab server address. When you see the prompt:
Please enter the gitlab-ci coordinator URL (e.g. https://gitlab.com)enter
http://<public_IP_address_of_your_VM>. -
Enter the registration token for the runner. To retrieve it, go to the project page in GitLab, select Settings on the left-hand panel, and click the CI/CD tab. Then click Expand under Runners. Under Set up a specific Runner manually, copy the token from step 3 and enter it in the request response:
Please enter the gitlab-ci token for this runner <token>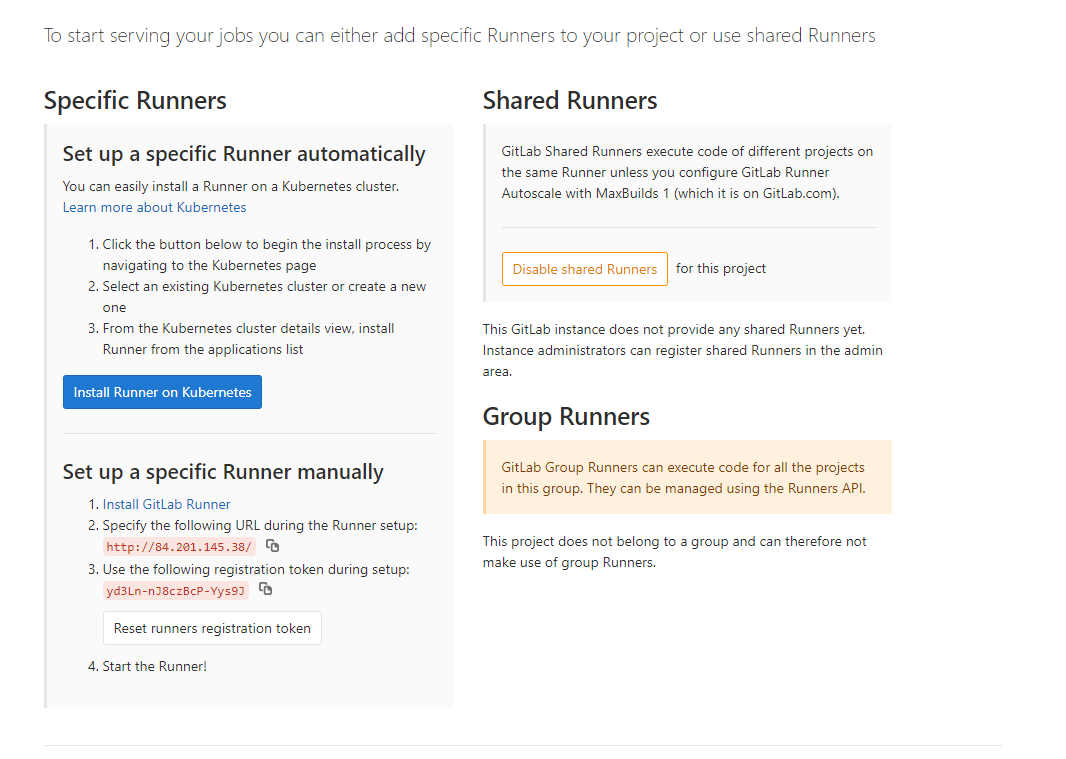
-
When you see the prompt:
Please enter the gitlab-ci description for this runnerEnter a description for the runner:
My runner. -
Do not specify anything in the tag field, just press Enter. Otherwise, by default, the runner will not work unless you specify the appropriate tags for the project.
-
Specify the runtime environment. In our case, when prompted:
Please enter the executor: ssh, docker+machine, docker-ssh+machine, kubernetes, docker, parallels, virtualbox, docker-ssh, shell:Enter:
shell.
-
Now, the runner installation and setup are complete. If everything is correct, you should see the Runners activated for this project section with the registered runner on the page where you copied the registration token.
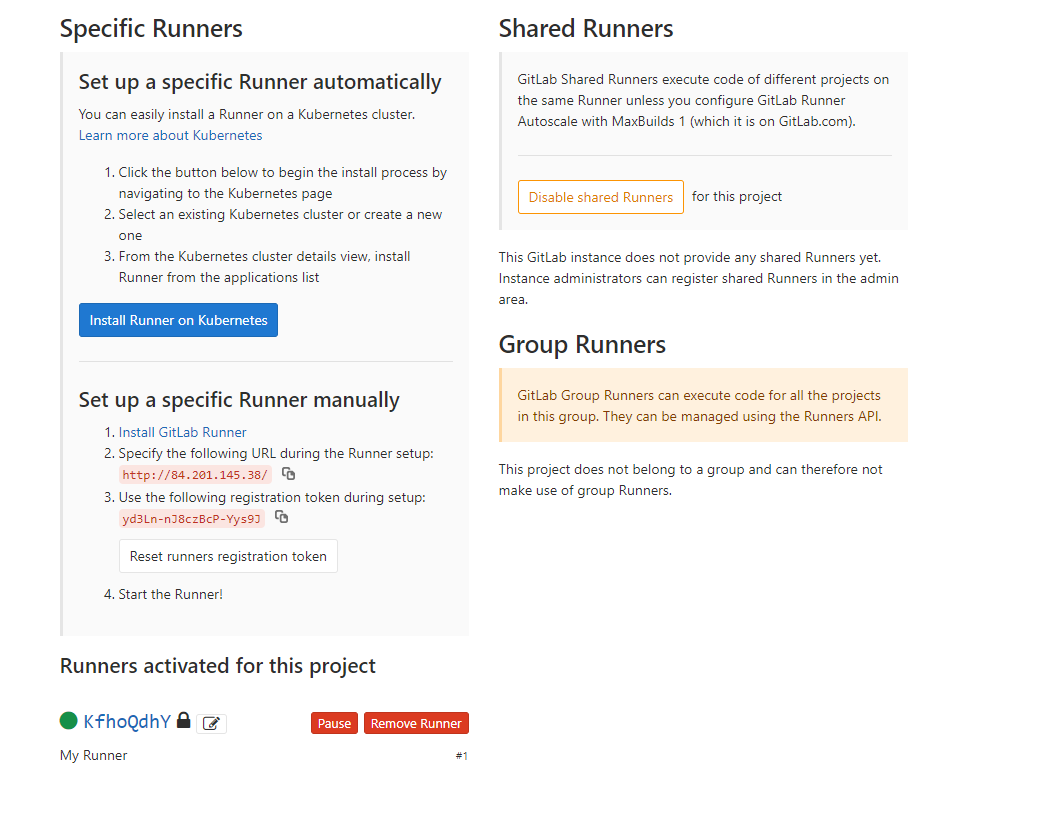
Create a test scenario
Create a test scenario for the runner to complete. The scenario is described in a special file named .gitlab-ci.yml, which should reside in the project's root directory. According to the scenario, the runner will compile the project source file, convert it to an executable file, and then run it.
As testing will take place in the VM operating system, you need to install the apps required for testing: git to clone the project from the repository and g++ to compile the project.
To create a test scenario:
-
Connect to the VM via SSH and install the required apps:
sudo apt update sudo apt install -y git g++ -
Add a test scenario:
-
Open the GitLab web interface.
-
Open the GitLab project.
-
On the page that opens, click Set up CI/CD.
-
A page will open asking you to add a new file named
.gitlab-ci.yml, in which you need to describe the scenario in YAMLstages: - build - test - pack cache: paths: - hello build: stage: build script: g++ test.cpp -o hello test: stage: test script: ./hello pack: stage: pack script: gzip -c hello > hello.gz artifacts: paths: - hello.gzThe scenario indicates that the process is divided into three stages that are performed sequentially:
build: At the first stage, the project is compiled and converted to an executable file namedhello.test: At the second stage, the executable file is run.pack: At the third stage, an archive with the executable file is created, which you can download via the GitLab web interface after the scenario is successfully completed. Underartifacts, there is a list of files available for download.
Under
cache, specify which files and directories are to be transferred between stages. If you omit it, thehellofile will not be available at theteststage and an error will occur.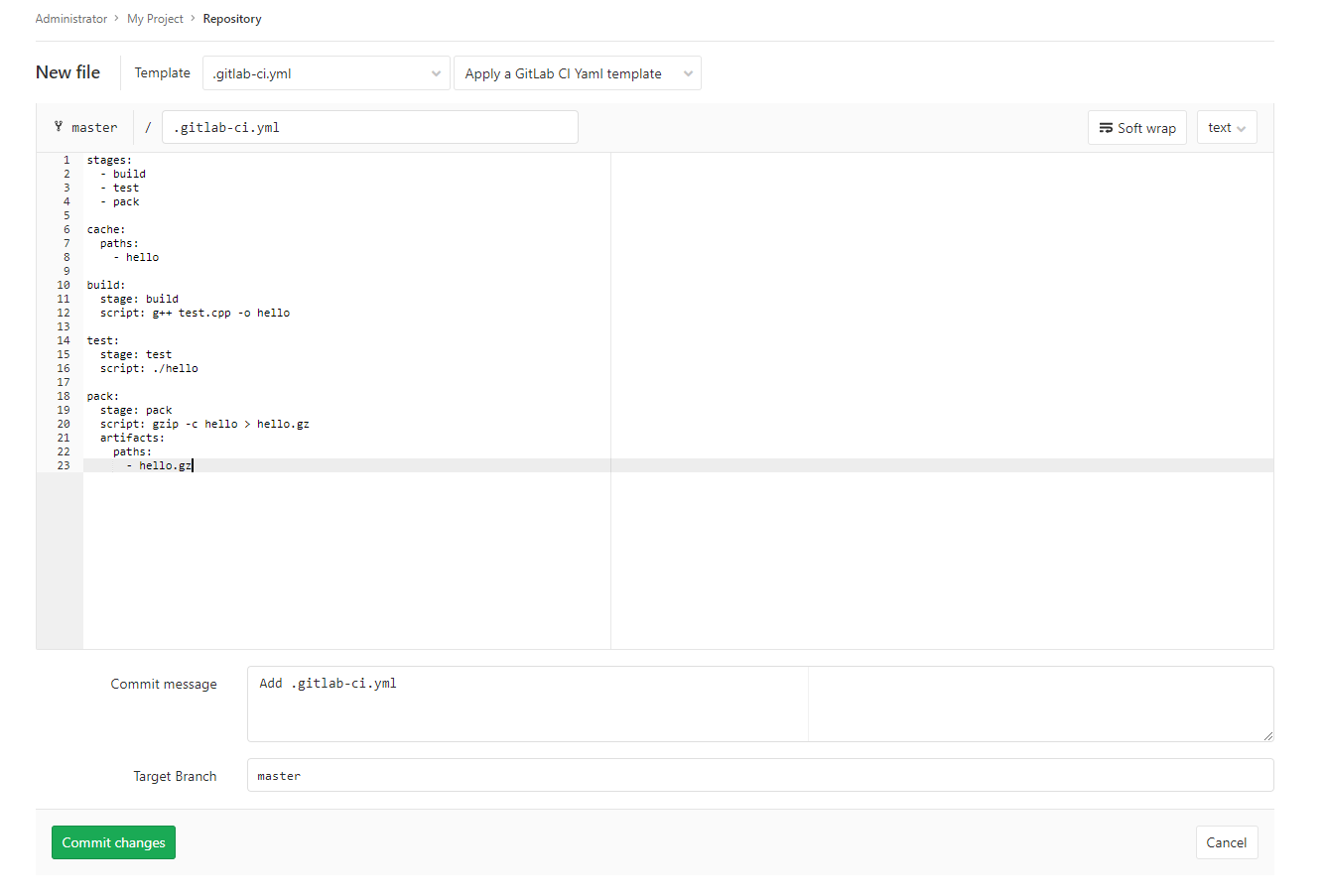
-
Click Commit changes
-
After committing, the system will automatically start testing the last commit. To check its results, select Build on the left-hand panel in the GitLab project and then Pipelines from the drop-down menu. The line you will get should contain the first test with the passed status. By clicking the cloud icon, you can download the build artifacts.
Create an error in the project
Now, make the project run with an error that the runner should help you find during testing. To do this:
-
Go to the project repository and open the
test.cppfile. -
Click Edit.
-
In the check, assert that the product of multiplying 2 x 2 should be 5. In this case, an error occurs when the program is run and it fails.
... assert(2 * 2 == 5); ... -
Name your commit:
Wrong assert in test.cpp. -
Click Commit changes.
Open Build → Pipelines. In the Stages column, you can see that, as a result of the test, the first stage, build, was passed successfully and the second stage, test, returned an error. The third stage, pack, was skipped and the build artifacts were not generated.
If you click the failed progress status and go to Failed Jobs, you can see the error text saying that assert was not executed:
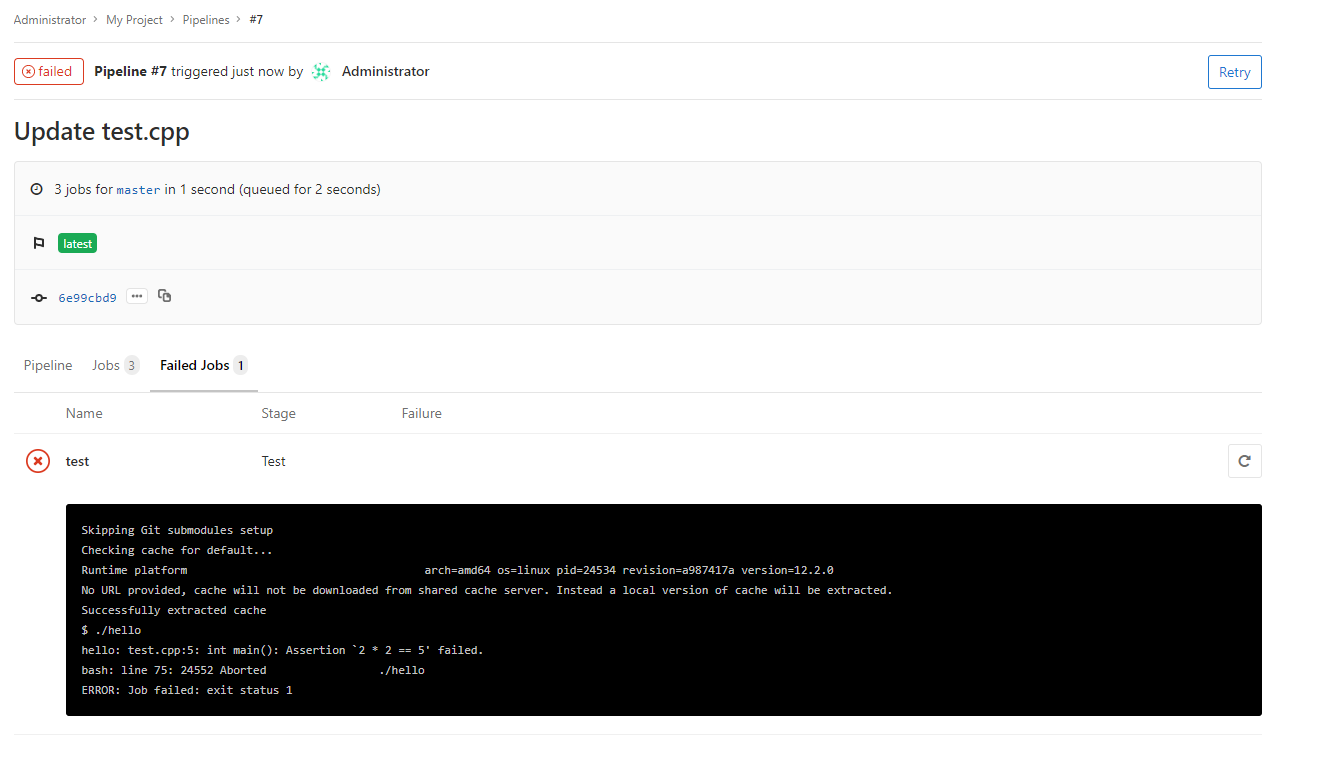
How to delete the resources you created
To stop paying for your deployed server, it is enough to delete the gitlab VM you created.
If you reserved a static public IP address specifically for this VM:
- Select Virtual Private Cloud in your folder.
- Navigate to the IP addresses tab.
- Find the required address, click